Dies ist eine alte Version des Dokuments!
Präsenzlisten
Wie der Name schon sagt, können damit Präsenzen erfasst werden. Z.B. Anwesenheiten von Personen an einem Kurs, Mitarbeitsstunden oder Teilnahme an Mittagstisch usw. Allgemein gesagt, kann pro Person pro Tag ein Wert erfasst werden, z.B. „War hier“, „Krankheitshalber abwesend“, „Hat gegessen“ usw. Diese erfassten Daten können für Auswertungen exportiert oder in kOOL summiert und ausgewertet werden.
Neue Präsenzliste anlegen
Die drei wichtigsten Elemente einer Präsenzliste sind
- Modus
- Personen
- Termine
An den gewählten Terminen kann für jede der Personen je nach Modus ein Wert erfasst werden.
Modus
Je nach dem welche Angaben Sie erfassen wollen, eignet sich der eine oder andere Modus für die Präsenzliste besser. Der einfachste Modus ist „Einfach (ja/nein)“. Damit kann lediglich ein „Ja“ oder ein „Nein“ erfasst werden.
Mit Freier Wert können Sie z.B. eine Zahl oder auch Buchstabencodes eintragen. Z.B. eine Anzahl Stunden mit 1.5 oder 3 oder aber Codes wie z.B. X für anwesend, A für abgemeldet, K für krank usw. Sie können natürlich die Texte auch ausschreiben, dafür eignen sich aber die Modi „Wert nach Typen“ oder „Checkboxen nach Typen“ oft besser. Der Modus Freier nicht-nummerischer Wert ist praktisch identisch sollte aber dann verwendet werden, wenn nicht Zahlen eingetragen werden. Denn bei „Freier Wert“ werden die Einträge beim Summieren addiert, sofern es sich um Zahlen handelt.
Die beiden Modi Wert nach Typen und Checkboxen nach Typen sind dann sinnvoll, wenn bei der Erfassung mehrere Möglichkeiten zur Auswahl stehen, wovon eine oder mehrere gewählt werden können. Bei beiden müssen Sie im Feld „Typen, einen pro Zeile (für Modus 'Werte nach Typen')“ die verfügbaren Optionen aufführen. Typische Werte für Checkboxen könnten z.B. Texte sein wie „Anwesend“, „Entschuldigt“, „Unentschuldigt“, „Krank“. Dadurch kann bei jedem Eintrag einer dieser Werte durch die Checkbox aktiviert werden. Ein Anwendungsfall für „Wert nach Typen“ wären z.B. Mitarbeitsstunden: „Büro“, „Garten“, „Mittagstisch“ etc. Dadurch könnten Sie pro Typ einen Wert erfassen, also an einem Tag z.B. „Büro: 2“, „Garten: 1.5“.
Personen
Termine
Export
Checkin
Über das Checkin können Sie an einem Anlass die Teilnehmer einchecken lassen. Dazu können Sie einen PC vor Ort aufstellen, der über eine separate URL ein Suchfeld zeigt, mit dem sich der Besucher finden und einchecken kann. In kOOL wird dies als Eintrag in der entsprechenden Präsenzliste gespeichert. Zusätzlich kann z.B. mit einem Etikettendrucker vor Ort ein Namensschild ausgedruckt werden. Dazu muss vorgängig ein Drucker über Google Cloud Print an kOOL angebunden werden - mehr siehe unten.
Checkin für eine Präsenzliste aktivieren
Ein Checkin gilt immer für eine Präsenzliste und muss vorgängig auf der Präsenzliste selber aktiviert werden. Sobald dies für eine Präsenzliste aktiviert ist, erscheinen im Formular wie auch in der Liste der Präsenzliste in einer eigenen Spalte, die Links fürs Checkin. Dabei erscheint immer ein Link ohne Drucker und pro Drucker ein eigener Link. Diesen Link können Sie auf dem Checkin-PC in einem Browser öffnen, um das Checkin den Besuchern zur Verfügung zu stellen.
Wenn Sie das Checkin öffnen, werden Sie zuerst nach einem Passwort gefragt. Dieses können Sie auf der Präsenzliste selber definieren. Dabei gibt es verschiedene Passwörter: Eines für den Gast und eines für den Administrator. Der Unterschied ist, dass Sie als Administrator die Möglichkeit haben, eine neue Adresse zu erfassen, falls jemand kommt, der noch nicht in kOOL erfasst ist.
Drucker über Google Cloud Print einrichten
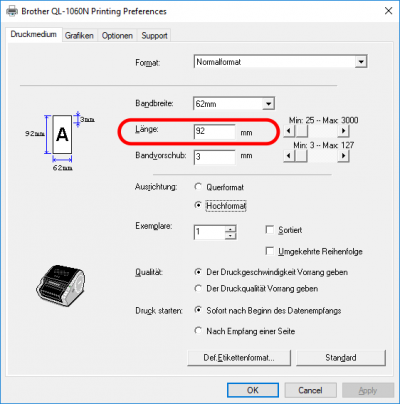 Damit Checkin-Etiketten direkt gedruckt werden können, müssen der Drucker zu Ihrem Google Konto hinzugefügt werden. Wie ein Drucker für Google Cloud Print eingerichtet werden kann, ist in der Anleitung von Google beschrieben.
Damit Checkin-Etiketten direkt gedruckt werden können, müssen der Drucker zu Ihrem Google Konto hinzugefügt werden. Wie ein Drucker für Google Cloud Print eingerichtet werden kann, ist in der Anleitung von Google beschrieben.
Bei Etiketten-Druckern, die Etiketten in beliebiger Länge drucken können, muss die Länge der Etikette in den Druckereinstellungen festgelegt werden. Die Abbildung rechts zeigt diese Einstellung am Beispiel eines Brother QL-1060N. Die korrekte Etikettengrösse für Ihre Installation können Sie bei Laupercomputing erfragen.