Dies ist eine alte Version des Dokuments!
Das Reservations-Modul
Grundkonzepte
Bei Reservationen geht es um die Belegung von Räumen oder die Vermietung von Gegenständen, z.B. Technik-Equipment. Hauptfunktionen sind, Doppelbelegungen zu vermeiden, Verfügbarkeiten einfach zu erkennen, die Reservation zu dezentralisieren und allenfalls die Vermietungen zu verrechnen.
Unterscheidung Termin/Reservation
Ein Termin ist ein Anlass, eine Veranstaltung, die Sie potenziell auf Ihrer Website oder in einer Zeitung veröffentlichen. Dieser besteht aus Angaben, die ein Besucher benötigt, wie z.B. Startzeit oder Adresse des Veranstaltungsortes. Dagegen ist eine Reservation lediglich die Belegung eines Raumes oder Objektes. Eine Reservation kann zwar zu einem Termin gehören, muss aber nicht. So ist z.B. die private Verwendung eines Beamers lediglich eine Reservation aber kein Termin. Andererseits kann ein Termin auch ohne Reservationen erfasst werden, z.B. ein Jungschi-Nachmittag im Wald. Dabei wird für den Wald keine Reservation ausgeführt. Oft ist es aber natürlich so, dass ein Termin Reservationen auslösen soll, denn viele Anlässe werden einen oder mehrere Räume und ev. weitere Ausrüstung benötigen.
Reservations-Objekte
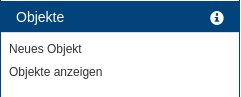 Jeder Raum, jeder Beamer und jedes Fahrzeug, das Sie über das Reservations-Modul verwalten, erfassen Sie als eigenes Objekt. Neben dem Namen und der Beschreibung können Sie jedem Objekt eine eigene Farbe geben, was im Kalender für mehr Übersichtlichkeit sorgen kann.
Objekte können Sie in Reservations-Gruppen zusammenfassen. Dies kann z.B. für unterschiedliche Gebäude hilfreich sein. D.h. Sie können pro Standort eine eigene Reservations-Gruppe erstellen und darunter dann die einzelnen Räume dieses Gebäudes als Objekte erfassen.
Jeder Raum, jeder Beamer und jedes Fahrzeug, das Sie über das Reservations-Modul verwalten, erfassen Sie als eigenes Objekt. Neben dem Namen und der Beschreibung können Sie jedem Objekt eine eigene Farbe geben, was im Kalender für mehr Übersichtlichkeit sorgen kann.
Objekte können Sie in Reservations-Gruppen zusammenfassen. Dies kann z.B. für unterschiedliche Gebäude hilfreich sein. D.h. Sie können pro Standort eine eigene Reservations-Gruppe erstellen und darunter dann die einzelnen Räume dieses Gebäudes als Objekte erfassen.
Reservationen verwalten
Reservationen erfassen
Durch einen Klick auf den gewünschten Tag im Kalender oder durch einen Klick auf „Neue Reservation“ links im Panel können Sie eine neue Reservation erfassen. Diese kann für mehr als ein Objekt auf einmal erfolgen, falls Sie mehrere Räume benötigen.
Wiederholte Reservationen
Falls dieser Raum z.B. wöchentlich belegt werden soll, können Sie im Erfassungsformular auf „Wiederholung“ klicken und die Wiederholungsfrequenz und das Ende der Wiederholung angeben. Eine nachträgliche Bearbeitung der Serie ist nicht direkt möglich, sondern das erledigen Sie über die Mehrfachbearbeitung in der Listenansicht (siehe unten). Falls Sie die Wiederholung z.B. in den Schulferien aussetzen möchten, können Sie bei den Wiederholungsoptionen eine Termingruppe mit den Schulferien auswählen. Andernfalls müssen Sie die zu viel erfassten Reservationen anschliessend manuell über die Kalender-Ansicht löschen.
Kalender-Ansicht
Wie bei den Terminen können die Reservationen in einem Monats-, Wochen und Tageskalender betrachtet werden. Mit den nötigen Rechten ist es möglich, im Kalender neue Reservationen zu erfassen (Klick auf den gewünschten Tag / Stunde) oder bestehende zu bearbeiten oder zu löschen. Eine Verschiebung einer Reservation kann bequem mittels Drag&Drop erfolgen. Dies allerdings nur, falls durch die Verschiebung keine Doppelbelegung entsteht - denn in diesem Fall springt die Reservation an den ursprünglichen Zeitpunkt zurück. In den Wochen- und Tagesansichten ist es ebenfalls möglich, eine Reservation zeitlich zu verlängern, indem das Ende mit der Maus nach oben oder unten gezogen wird.
Ressourcen-Ansicht
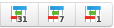 Neben den Kalender-Ansicht gibt es drei weitere, sogenannte Ressourcen-Ansicht (mehrfarbige Icons). In dieser Darstellung kann die Verfügbarkeit zu einem gewissen Zeitpunkt sehr einfach überprüft werden, da für alle Objekte sichtbar ist, ob sie belegt sind oder nicht. Ebenfalls ist es in dieser Ansicht sehr einfach, eine Reservation in einen anderen Raum zu verschieben - z.B. um Platz für eine andere Belegung zu schaffen.
Neben den Kalender-Ansicht gibt es drei weitere, sogenannte Ressourcen-Ansicht (mehrfarbige Icons). In dieser Darstellung kann die Verfügbarkeit zu einem gewissen Zeitpunkt sehr einfach überprüft werden, da für alle Objekte sichtbar ist, ob sie belegt sind oder nicht. Ebenfalls ist es in dieser Ansicht sehr einfach, eine Reservation in einen anderen Raum zu verschieben - z.B. um Platz für eine andere Belegung zu schaffen.
Liste
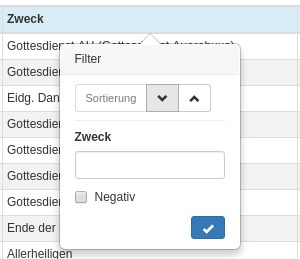 In der Listenansicht können Sie die Reservationen nach allen erfassten Angaben filtern, indem Sie auf die entsprechende Spaltenüberschrift klicken. Dort können Sie nach dieser Spalte filtern oder sortieren. Falls die gewünschte Spalte aktuell nicht sichtbar ist, müssen Sie diese erst einblenden. Dazu finden Sie rechts oberhalb der Liste das Icon mit den drei Spalten. So können Sie z.B. alle Reservationen des Männerchors suchen, indem Sie beim Zweck nach „Männerchor“ suchen.
Weiter steht links im Panel ein zeitlicher Filter zur Verfügung, mit dem die Reservationsliste zeitlich gefiltert werden kann.
In der Listenansicht können Sie die Reservationen nach allen erfassten Angaben filtern, indem Sie auf die entsprechende Spaltenüberschrift klicken. Dort können Sie nach dieser Spalte filtern oder sortieren. Falls die gewünschte Spalte aktuell nicht sichtbar ist, müssen Sie diese erst einblenden. Dazu finden Sie rechts oberhalb der Liste das Icon mit den drei Spalten. So können Sie z.B. alle Reservationen des Männerchors suchen, indem Sie beim Zweck nach „Männerchor“ suchen.
Weiter steht links im Panel ein zeitlicher Filter zur Verfügung, mit dem die Reservationsliste zeitlich gefiltert werden kann.
Mehrfachbearbeitung
 Eine häufige Aufgabe, die mit der Listenansicht elegant gelöst werden kann, ist die Mehrfachbearbeitung. Falls Sie eine Reihe von Reservationen um eine Stunde schieben oder sonst wie anpassen müssen, können Sie diese wie oben beschrieben rausfiltern und dann mit dem Mehrfachbearbeitungs-Icon unterhalb der gewünschten Spalte auf einmal bearbeiten. Für eine zeitliche Änderung verwenden Sie das Bleistift-Icon unterhalb der Zeitspalte oder für den Zweck das unterhalb der Zweckspalte. Ebenfalls ist es möglich aus der Listenansicht mehrere Reservationen auf einmal zu löschen.
Eine häufige Aufgabe, die mit der Listenansicht elegant gelöst werden kann, ist die Mehrfachbearbeitung. Falls Sie eine Reihe von Reservationen um eine Stunde schieben oder sonst wie anpassen müssen, können Sie diese wie oben beschrieben rausfiltern und dann mit dem Mehrfachbearbeitungs-Icon unterhalb der gewünschten Spalte auf einmal bearbeiten. Für eine zeitliche Änderung verwenden Sie das Bleistift-Icon unterhalb der Zeitspalte oder für den Zweck das unterhalb der Zweckspalte. Ebenfalls ist es möglich aus der Listenansicht mehrere Reservationen auf einmal zu löschen.
Moderation
Wenn Sie erlauben möchten, dass Ihre Mitarbeiter selber Reservationen erfassen können, kann es hilfreich sein, ihnen das zu ermöglichen, aber erst nachdem Sie die Reservationen bewilligt haben. Dazu können Sie pro Reservations-Objekt die Moderation aktivieren, wodurch Logins mit Berechtigungsstufe 2 zwar neue Reservationen erfassen können, diese aber erst provisorisch gespeichert werden. D.h. Sie als Moderator müssen dann diese offenen Anfragen erst moderieren - also akzeptieren oder ablehnen. Wenn Sie auf dem Reservationsobjekt bei der Moderation ausgewählt haben, dass Sie ein Mail erhalten möchten, wird für jede Anfrage ein Mail an alle Moderatoren verschickt. Auf jeden Fall sehen Sie die offenen Moderations-Anfragen unter „Reservationen > Offene Reservationen“ und auch im Kalender mit schraffiertem Hintergrund. Diese Anfragen sehen nur Sie als Moderator und allenfalls der Antragstellende (Einstellung). Nun können Sie diese bewilligen oder ablehnen und dem Antragstellenden noch ein E-Mail zukommen lassen. Für Anfragen wird noch keine Prüfung auf Doppelbelegung gemacht, d.h. es können zwei Anfragen für das selbe Objekt zum selben Zeitpunkt gemacht werden. Sie als Moderator müssen dann entscheiden, welche ausgeführt werden soll. Oder Sie haben auch die Möglichkeit, eine Anfrage zu bearbeiten, gewisse Angaben zu ändern und dann so zu bewilligen. So können Sie z.B. die Zeit etwas schieben, so dass beide an einander vorbei passen.
Wer ist Moderator
Sobald ein Login beim Reservations-Modul für ein Objekt oder eine Reservations-Gruppe die Berechtigungsstufe 5 hat, ist dieses Login Moderator. Das ist der einzige Unterschied zwischen der Stufe 4 und 5. Zur Kontrolle sehen Sie in der Liste der Reservations-Objekte in der Spalte „Moderation“ die Anzahl Moderatoren, die beim Mouseover noch im Detail aufgeführt werden.
iCal-Abo
Alle in kOOL erfassten Reservationen können über iCal-Links in anderen Kalender-Applikationen (wie Outlook, Smartphones, Apple iCal) abonniert werden. So werden die erfassten Reservationen regelmässig und automatisch in Ihren Kalender übertragen, damit Sie die Belegungen immer aktuell dabei haben. Dazu stehen unter dem Punkt „iCal-Links“ verschiedene Links zur Verfügung. Damit können Sie entweder die Reservationen eines einzelnen Objektes, einer ganzen Gruppe, gemäss einer Vorlage oder auch alle Reservationen abonnieren. Diese Links sind persönlich für Ihr Login und sollten nicht an andere Benutzer weitergegeben werden.
Anleitungen zur Einrichtung:
Exporte
Sämtliche Kalender-Ansichten können direkt als PDF exportiert werden, dazu finden Sie jeweils links unterhalb der Kalenderansicht einen PDF-Link. Dabei werden immer nur die Reservationen exportiert, die aktuell sichtbar sind, siehe Objekt-Filter links im Panel. Im Panel finden Sie zusätzlich den Bereich „Export“, in dem weitere Exportformate zur Verfügung stehen, z.B. der Jahres- und der Semester-Export.
Aus der Liste der Reservationen ist es zusätzlich möglich, die Reservationen als Excel-Datei zu exportieren. Dabei werden nur die aktuellen Spalten pro Reservation exportiert, allenfalls müssen vorgängig also noch die benötigten Spalten eingeblendet werden. Dies können Sie über das Spalten-Icon rechts oberhalb der Liste machen. Falls Sie öfter die selben Angaben im Export benötigen, können Sie die gewählten Spalten als Vorlage speichern und beim Export direkt diese Spaltenvorlage wählen.
Einstellungen
 Wie bei allen Modulen sind die Einstellungen in Benutzer- und globale Einstellungen unterteilt. Änderungen an den Benutzer-Einstellungen gelten nur für den aktuell eingeloggten Benutzer, während die globalen nur von Administratoren bearbeitet werden können und für das ganze kOOL gelten.
Die Einstellungen finden Sie immer ganz rechts oben im Modul unter dem Zahnrad-Icon:
Wie bei allen Modulen sind die Einstellungen in Benutzer- und globale Einstellungen unterteilt. Änderungen an den Benutzer-Einstellungen gelten nur für den aktuell eingeloggten Benutzer, während die globalen nur von Administratoren bearbeitet werden können und für das ganze kOOL gelten.
Die Einstellungen finden Sie immer ganz rechts oben im Modul unter dem Zahnrad-Icon:
Benutzer-Einstellungen
- Standard-Seite: Wählen Sie, was angezeigt werden soll, wenn Sie oben in der Navigation auf „Reservationen“ klicken.
 Liste: Anzahl Reservationen pro Seite: Wählen Sie die Anzahl Reservationen, die pro Seite erscheinen sollen. Dies können Sie auch schrittweise mit den Icons (+/-) rechts oberhalb der Liste ändern.
Liste: Anzahl Reservationen pro Seite: Wählen Sie die Anzahl Reservationen, die pro Seite erscheinen sollen. Dies können Sie auch schrittweise mit den Icons (+/-) rechts oberhalb der Liste ändern.- Erste Stunde im Kalender: Wählen Sie die Stunde, bei der die Anzeige pro Tag beginnen soll.
- Letzte Stunde im Kalender: Wählen Sie die letzte Stunde, die pro Tag noch erscheinen soll.
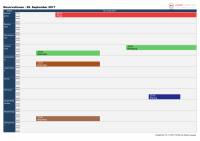 Ressourcen-Export: Zeitumbrüche (hh:mm, mit „;“ getrennt): Beim Export der Tages-Ressourcen-Ansicht im Kalender erscheinen die Reservationen als horizontale Balken. Normalerweise beginnt die Anzeige links mit der ersten Stunde im Kalender und geht bis ganz nach rechts. Hier können Sie aber Uhrzeiten eintragen, zu denen die Darstellung auf eine neue Zeile wechselt. (Siehe Screenshot rechts)
Ressourcen-Export: Zeitumbrüche (hh:mm, mit „;“ getrennt): Beim Export der Tages-Ressourcen-Ansicht im Kalender erscheinen die Reservationen als horizontale Balken. Normalerweise beginnt die Anzeige links mit der ersten Stunde im Kalender und geht bis ganz nach rechts. Hier können Sie aber Uhrzeiten eintragen, zu denen die Darstellung auf eine neue Zeile wechselt. (Siehe Screenshot rechts)- Feld für den Reservations-Titel (Kalender, iCal, etc): Wählen Sie die Angabe, die Sie pro Reservation im Kalender sehen wollen.
- Sonntage in der Listenansicht hervorheben: Ist diese Option aktiviert, wird jede Reservation, die an einem Sonntag ist, optisch hervorgehoben.
- Reservationen zu Terminen im Kalender zusammengefasst darstellen:
- Zeiten im PDF-Kalender anzeigen: Wählen Sie, ob die Zeiten zu den Reservationen im PDF-Ausdruck erscheinen sollen.
- Zweck im PDF-Kalender anzeigen: Wählen Sie, ob der Zweck im PDF-Export erscheinen soll oder nicht.
- Der Wochenkalender (PDF) beginnt am: Wählen Sie den ersten Tag des Wochenexportes - normalerweise Montag.
- Anzahl Tage für Wochenkalender (PDF): Wählen Sie die Anzahl Tage für den Wochenkalender. Wählen Sie z.B. 14 für einen zweiwöchigen Kalender.
- Beim PDF-Export Farblegende ausgeben?: Die Reservationen erscheinen im PDF-Export mit der Farbe des Reservations-Objektes. Diese Option blendet im Ausdruck zusätzlich eine Farblegende ein.
- E-Mail Bestätigung für eigene Reservationen: Wenn Sie für jede eigene Reservation ein E-Mail als Bestätigung erhalten möchten, können Sie diese Option aktivieren.
- E-Mail-Benachrichtigung für moderierte Reservationen von Stufe-4-Benutzern: Wenn ein Benutzer mit Stufe 4 eine Reservation für ein moderiertes Objekt macht, wird diese Reservation sofort gespeichert - ohne Moderation. Wenn Sie als Moderator über eine solche Reservation benachrichtigt werden möchten, können Sie diese Option aktivieren. Denn ansonsten merken Sie nichts davon, dass für ein eigentlich moderiertes Objekt eine Reservation erfasst wurde.
- iCal-Export: Vergangene Reservationen exportieren: Im iCal-Export erscheinen normalerweise nur die künftigen Reservationen. Hier können Sie aber einstellen, wie weit zurück Sie die Reservationen noch im iCal-Abo erhalten möchten.
- Telefonnummer zum Vorausfüllen von Reservationen: Wählen Sie die Telefonnummer, die beim Erfassen einer neuen Reservation im Telefon-Feld eingetragen werden soll.
- Diese Filtervorlage auf Reservationen im Frontmodul „Heute“ anwenden: Im Objekt-Filter können Sie die gewünschten Reservations-Objekte auswählen und als Vorlage speichern. Diese Vorlage können Sie hier auswählen, damit auf der Startseite nur die Reservationen aus dieser Vorlage erscheinen.
Globale Einstellungen
- Für jede erfolgte Reservation ein E-Mail senden an:
- Pflichtfelder für Reservationen:
- Pflichtfelder für Reservationen (Gast):
- Diese Felder bei Reservationen für Gast anzeigen:
- Gast darf mehrere Objekte auf einmal reservieren:
- Gast darf iCal Links sehen:
- Sollen offene Moderationen für alle Benutzer sichtbar sein?:
- ICS-Datei an Bestätigungs E-Mails an Reservierende anhängen:
- Berechtigungen definieren über:
- Verhindern dass Benutzer mit Berechtigungsstufe 2 eigene Moderationen löschen:
Berechtigungen
Lesen Sie mehr zu den Berechtigungen im Reservations-Modul unter Benutzerverwaltung.
Verrechnung
Die erfassten Reservationen können mit dem Rechnungs-Modul automatisch verrechnet werden. Lesen Sie mehr dazu in der Dokumentation zum Rechnungs-Modul.