Das Spenden-Modul
Grundkonzept
Personen aus der Adressdatenbank können Sie Spenden zuweisen. Dies kann einerseits durch manuelle Erfassung passieren oder auch automatisch über Spendenbriefe mit Einzahlungsscheinen mit Referenznummern erfolgen. Unter dem Jahr können Sie Verdankungen versenden und Ende Jahr allen SpenderInnen eine Spendenbescheinigung zustellen.
Konten
Jede Spende wird einem Konto zugewiesen. Normalerweise entspricht ein Spendenkonto einem buchhalterischen Konto und nicht einem physischen Post- oder Bankkonto. Somit beschreibt das Spendenkonto oft den Spendenzweck.
Ein Spendenkonto kann archiviert werden, wodurch dafür keine neuen Spenden mehr erfasst werden können und dieses Konto beim Filter ins Archiv verschwindet.
Konto-Gruppen
Sie können mehrere Konten in einer Konto-Gruppe zusammenfassen. Die fördert die Übersichtlichkeit und kann z.B. für verschiedene Teilbereiche oder Mandanten verwendet werden.
Der Export „Rekapitulation“ fasst die Spenden immer pro Konto-Gruppe zusammen.
Kostenstellen
Zur feineren Erfassung kann eine Spende nicht nur einem Spendenkonto zugewiesen werden sondern zusätzlich noch einer Kostenstelle. Es ist möglich, Konten mit Kostenstellen und gleichzeitig Konten ohne Kostenstellen zu haben.
Als erstes müssen die Kostenstellen in den globalen Einstellungen zum Spendenmodul aktiviert werden.
Beim Erstellen einer neuen Kostenstelle können Sie diese optional auf eine Kontogruppe beschränken. Damit steht diese Kostenstelle nur in Konten zur Verfügung, die dieser Kontogruppe zugewiesen sind. Falls Sie die Kostenstelle auf keine Kontogruppe beschränken (oder gar keine Kontogruppen haben), kann die Kostenstelle in allen Konten verwendet werden.
Nun müssen Sie die gewünschten Spendenkonten bearbeiten und die Kostenstellen auswählen, die bei diesem Konto zur Verfügung stehen sollen. Die erstgewählte Kostenstelle ist dabei die Standard-Kostenstelle, wird beim Erfassen einer neuen Spende zu diesem Konto also vorausgewählt.
Spenden erfassen
Wenn Sie Spenden manuell erfassen möchten, oder Korrekturen daran vornehmen wollen, können Sie dies jederzeit über die Liste der Spenden tun. Mit dem Plus oberhalb der Liste können Sie eine neue Spende erfassen.
Normalerweise reicht es, wenn Sie das Datum der Spende erfassen und das Valuta-Datum leer lassen. Teilweise kann es aber gewünscht sein, eine Spende von anfang Monat noch auf den letzten Monat verbuchen zu lassen, dann können Sie dies z.B. mit dem Valuta-Datum steuern. In den Einstellungen finden Sie die Möglichkeit, für den Export das Datum oder das Valuta-Datum zu verwenden.
Die Zahlungsart kann z.B. für Barzahlung, Online-Spende, Einzahlungsschein oder auch für die Angabe des Eingangskontos (Bank oder Post) verwendet werden. Nach dieser Angabe können die Spenden in der Statistik aufgetrennt werden.
Nach dem Speichern einer neuen Spende, erscheint das Formular zur Erfassung einer weiteren Spende, bei dem gewisse Angaben von der vorherigen Spende bereits wieder ausgefüllt sind. Dies soll die manuelle Erfassung von einem Kontoauszug erleichtern.
Spendenliste
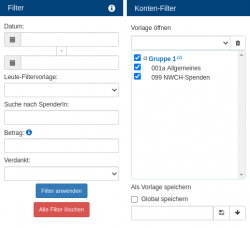 Die Liste der Spenden zeigt normalerweise alle Spenden seit immer und für alle Konten. Über die Bereiche „Konten-Filter“ und „Filter“ links im Panel kann diese Liste eingschränkt werden. Wenn Sie z.B. nur die Spenden eines Kontos sehen möchten, können Sie unter „Konten > Vorlage öffnen“ „[KEINE]“ auswählen und danach in der Liste darunter das gewünschte Konto aktivieren. Analog können Sie im Bereich „Filter“ nach anderen Angaben wie z.B. dem Datum oder dem Betrag filtern.
Die Liste der Spenden zeigt normalerweise alle Spenden seit immer und für alle Konten. Über die Bereiche „Konten-Filter“ und „Filter“ links im Panel kann diese Liste eingschränkt werden. Wenn Sie z.B. nur die Spenden eines Kontos sehen möchten, können Sie unter „Konten > Vorlage öffnen“ „[KEINE]“ auswählen und danach in der Liste darunter das gewünschte Konto aktivieren. Analog können Sie im Bereich „Filter“ nach anderen Angaben wie z.B. dem Datum oder dem Betrag filtern.
Der Spender erscheint bei jeder Spende als Link. Ein Klick auf den Namen zeigt alle Spenden dieser Person - immer noch gefiltert, also erscheinen z.B. nur alle Spenden dieser Person auf die gewählten Konten. Ein Klick auf das kleine Icon mit dem Pfeil links neben dem Namen zeigt diese Adresse im Leute-Modul. Erscheint ein/e SpenderIn durchgestrichen, wurde diese Adresse gelöscht. Die Spende bleibt in einem solchen Fall erhalten. (Siehe Hinweis zu "Doppelte Personen löschen")
Export
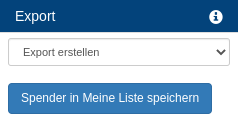 Wenn Sie die gewünschten Spenden vor sich haben (gemäss Filter und Konten-Filter) können Sie diese exportieren. Im Panel stehen Ihnen dazu verschiedene Ausgabeformate unter „Export“ zur Verfügung.
Wenn Sie die gewünschten Spenden vor sich haben (gemäss Filter und Konten-Filter) können Sie diese exportieren. Im Panel stehen Ihnen dazu verschiedene Ausgabeformate unter „Export“ zur Verfügung.
- Die ersten drei summieren die Spenden pro Person, Haushalt oder Ehepaar und zeigen pro Einheit die Anzahl Spenden und den Totalbetrag pro Konto inkl. einem Total. Dieser Export ist besonders praktisch für die Spendenbestätigung Ende Jahr. Dazu kann diese exportierte Excel-Datei als Quelle für einen Serienbrief verwendet werden.
- Der Export „Gefilterte Spenden“ erstellt eine Excel-Liste, die 1:1 die aktuell gefilterten Spenden-Angaben enthält.
- Die Rekapitulation gruppiert die Spenden nach Zahlungsart, Konto und allenfalls Kostenstelle und liefert pro Tripel die Anzahl Spenden und den Totalbetrag - das Ganze gruppiert nach Kontogruppe. Dies kann z.B. für einen Übertrag in die Buchhaltung oder zur Ablage verwendet werden.
- Der Export „Pro Person pro Monat“ führt pro Person die Spenden nach Monat des aktuellen Jahres auf.
- Die Jahres-Statistik zeigt eine Übersicht über die Spenden pro Monat pro Konto inkl. den entsprechenden Totals.
Verdankungen
Falls Sie unter dem Jahr (z.B. monatlich) Spenden verdanken möchten, können Sie dies über einen Export als Excel-Datei erreichen, indem Sie diese Datei für einen Serienbrief verwenden. Dabei kann es sinnvoll sein, die so exportierten Spenden in kOOL als bereits verdankt zu markieren - dazu steht das Feld „Verdankt“ pro Spende zur Verfügung. Um gleich alle eben exportierten Spenden als verdankt zu markieren, können Sie den Button unterhalb der Liste verwenden. Weiter ist dieses Feld „Verdankt“ praktisch, um eine Spende nicht verdanken zu lassen, z.B. auf Wunsch des Spenders. Dazu können Sie beim Erfassen der Spende bei „Verdankt“ einfach schon „Ja“ eintragen. Wenn Sie dann für die Verdankung nach allen noch nicht verdankten Spenden filtern, erscheint diese nicht - das können Sie über den Panel-Bereich „Filter“ machen.
Falls Sie immer ein ähnliches Verdankungsschreiben verwenden, kann dieses über ein Plugin automatisch als E-Mail oder PDF-Datei erstellt werden lassen, damit der Schritt über den Serienbrief entfällt. Wenden Sie sich für Fragen dazu an LAUPER COMPUTING.
Import
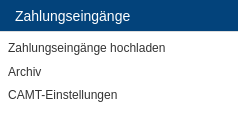 Statt der manuelle Eingabe der Spenden gemäss dem Bankauszug ist es auch möglich, Spenden automatisch einlesen zu lassen. Dazu bieten die Finanzinstitute ISO-Exporte typischerweise in den Formaten camt.053 und camt.054. Diese können Sie im kOOL im Admin-Modul zur Verarbeitung hochladen. Damit dies möglich ist, braucht Ihr Login das separate Modul „VESR“.
Statt der manuelle Eingabe der Spenden gemäss dem Bankauszug ist es auch möglich, Spenden automatisch einlesen zu lassen. Dazu bieten die Finanzinstitute ISO-Exporte typischerweise in den Formaten camt.053 und camt.054. Diese können Sie im kOOL im Admin-Modul zur Verarbeitung hochladen. Damit dies möglich ist, braucht Ihr Login das separate Modul „VESR“.
Anonyme Spenden ohne Referenznummer
Wenn Sie Ihre Spender nicht erst persönlich anschreiben wollen oder können, werden Sie die Spenden per Banküberweisung erhalten. Bei diesen Spenden kann kOOL die Spenderadresse in kOOL und den Spendenzweck nicht vollautomatisch erkennen. Trotzdem ist es möglich, solche Spenden im Format camt.053 einzulesen. Diese Spenden landen dann unter „Offene Spenden“, wo Sie sie moderieren müssen. Die Details zur Moderation finden Sie unten.
Persönliche Spenden mit Referenznummer
Wenn Sie Spendenbriefe verschicken, können Sie QR-Einzahlungsscheine beilegen, die pro Empfänger eine persönliche Referenznummer enthalten. Diese Zahlungseingänge kann kOOL automatisch dem richtigen Spendenkonto / Kostenstelle und dem richtigen Spender zuweisen, die Erfassung der Spenden erfolgt also vollautomatisch. Dazu dient das Zahlungsformat camt.054, welche Sie von Ihrer Bank oder Post bestellen können.
Sie können die Zahlungsdatei in Ihrem Online-Banking als camt.054-Datei herunterladen und im kOOL unter „Admin > Zahlungseingänge hochladen“ einlesen.
Noch einfacher geht es bei der Postfinance über FDS oder für die meisten Banken über EBICS. Über diese Schnittstellen kann kOOL täglich alle Zahlungseingänge abrufen und verarbeiten. Sie erhalten dann nur noch ein E-Mail mit einer Zusammenfassung und müssen nicht manuell eingreifen.
Wenden Sie sich bezüglich dem Einrichten dieser Schnittstelle bitte an LAUPER COMPUTING.
Moderation von Spenden
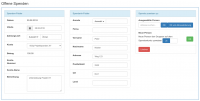 Moderierte Spenden können z.B. von Online-Spenden oder vom Einlesen von Zahlungsdateien (camt.053) stammen. Diese sind also noch nicht fix als Spenden erfasst, sondern müssen erst noch manuell bearbeitet werden.
Moderierte Spenden können z.B. von Online-Spenden oder vom Einlesen von Zahlungsdateien (camt.053) stammen. Diese sind also noch nicht fix als Spenden erfasst, sondern müssen erst noch manuell bearbeitet werden.
Im kOOL werden diese unter „Offene Spenden“ gespeichert, bis Sie sie moderiert haben.
Dort sehen Sie in der linken Spalte die Angaben der Bank. Konto und Kostenstellen versucht kOOL mit einem sinnvollen Wert vorauszufüllen, so dass dieser oft stimmen sollte. Dabei werden einerseits die Angaben im Kommentar ausgewertet, andererseits prüft kOOL aber auch bisherige Spenden dieses Spenders und versucht regelmässige Spender zu erkennen.
Bei den vorgeschlagenen Spendern rechts können Sie die letzten Spenden der vorgeschlagenen Person einblenden lassen, indem Sie auf „Die letzten Spenden anzeigen“ klicken. Das kann helfen, die neue Spende dem richtigen Konto zuzuweisen.
In der rechten Spalte schlägt kOOL eine Spenderadresse vor, der diese Spende am ehesten zugewiesen werden kann. Falls die richtige Person erscheint, können Sie dies mit dem OK-Button neben dem Namen bestätigen. Falls der richtige Spender nicht gefunden wurde, können Sie ihn entweder mit „Adresse suchen“ im kOOL suchen, oder falls es sich um einen Erstspender handelt, können Sie mit „OK“ bei „Neue Person“ eine neue Adresse anlegen, der diese Spende zugewiesen wird. Dazu werden die Angaben in der mittleren Spalte verwendet. Dort können Sie bei Bedarf vorgängig also noch Anpassungen machen oder Tippfehler beheben.
Automatische Erkennung
Bei den offenen Spenden versucht kOOL, Spender, Konto und Kostenstelle möglichst automatisch zu erkennen. Das klappt nicht in jedem Fall, deshalb können Sie hier noch etwas nachhelfen:
- Konto: In den Einstellungen zu einem Spendenkonto können Sie bei „Zugehörige IBAN“ eine IBAN eingeben. Wenn eine Spende auf diese IBAN bei der Bank einbezahlt wurde, wird bei der Moderation der Spenden immer dieses Spendenkonto vorausgewählt.
- Konten ignorieren: Falls in den camt.053-Exporten Eingänge auf andere Konten enthalten sind, die Sie nicht als Spenden in kOOL einlesen wollen, können Sie in den globalen Einstellungen zum Spenden-Modul bei „Einlesen von camt.053: Diese Kontonummern ignorieren (eine pro Zeile)“ diese Kontonummern eintragen.
- Zahlungsart: Die Zahlungsart wird gemäss den Daten aus der camt.053-Datei definiert. Hier können Sie unter „Stichwort für automatische Zuordnung“ pro Zeile eine Zahlungsart eintragen, wie Sie von der Bank/Postfinance gemeldet wird. So können Sie z.B. mehrere ähnlich formulierte Zahlungsarten zu einer zusammenfassen lassen.
- Kontobezeichnung: Der Titel des Kontos in kOOL wird in den Bemerkungen einer Spende gesucht. Somit können Sie die Kontobezeichnung allenfalls so formulieren, wie dies die meisten Spender in den zusätzlichen Infos zur Spende erfassen.
Betrag aufteilen
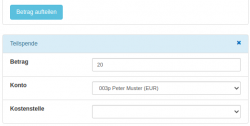 Falls Sie den Betrag einer offenen Spende auf zwei Konten oder Kostenstellen aufteilen möchten, können Sie in der linken Spalte unten auf „Betrag aufteilen“ klicken. Nun können Sie für diese Teilspende den Betrag, das Konto und die Kostenstelle eintragen. Der Betrag der Hauptspende (oben) wird automatisch reduziert. Bei Bedarf können Sie weitere Teilbeträge hinzufügen. Bei der Speicherung dieser Spende (ganz rechts beim Zuweisen der Spende zu einem Spender), werden dann für die Hauptspende sowie für alle Teilbeträge eigene Spenden im kOOL gespeichert.
Falls Sie den Betrag einer offenen Spende auf zwei Konten oder Kostenstellen aufteilen möchten, können Sie in der linken Spalte unten auf „Betrag aufteilen“ klicken. Nun können Sie für diese Teilspende den Betrag, das Konto und die Kostenstelle eintragen. Der Betrag der Hauptspende (oben) wird automatisch reduziert. Bei Bedarf können Sie weitere Teilbeträge hinzufügen. Bei der Speicherung dieser Spende (ganz rechts beim Zuweisen der Spende zu einem Spender), werden dann für die Hauptspende sowie für alle Teilbeträge eigene Spenden im kOOL gespeichert.
Einstellungen
Benutzer-Einstellungen
- Standard-Seite: Wählen Sie, was Sie anzeigen möchten, wenn Sie im Menü direkt auf „Spenden“ klicken.
- Liste: Anzahl Spenden/Konten pro Seite: Die Anzahl Einträge pro Seite können Sie hier anpassen. Dies geht ebenfalls über die +/- Icons rechts oberhalb der Liste der Spenden.
- Anzahl Spenden in Statistik anzeigen: Mit dieser Option erscheint in der Statistik neben dem Betrag auch die Anzahl Spenden.
- Konten zusammenfassen in Export: Im Export „Pro Person pro Monat“ erscheinen die Spenden nach Konten zusammengefasst, falls diese Option aktiviert ist.
- Beim Erfassen wiederkehrender Spenden nach Datum und Betrag fragen?: Wenn Sie eine wiederkehrende Spende erfassen, wird diese für das aktuelle Datum und den definierten Betrag erfasst. Mit dieser Option haben Sie die Möglichkeit, dies manuell zu bestätigen, resp. anzupassen.
- Bevorzugtes Datumsfeld für Exporte und Filterung: Soll das Datum oder Valuta-Datum verwendet werden?
Globale Einstellungen
- Beim Spenden erfassen diese Filtervorlage für die Personen-Auswahl anwenden: Falls nur gewisse Personen als Spender in Frage kommen, kann die Liste der Personen in der Suchmaske eingeschränkt werden.
- Zwischenseite für Spendenexport anzeigen: Für den Export „Summe pro Person“ können Sie mit dieser Option eine Zwischenseite aktivieren. Auf dieser können Sie ein Spendenkonto auswählen, für welches im Export dann die nötige Referenznummer erscheint, mit der Sie einen neuen Einzahlungsschein für diesen Empfänger erstellen können. Häufig ist es einfacher, stattdessen einen neuen Spendenbrief zu erstellen, diese Option ist also eher als veraltet zu betrachten.
- Mit Spenden-Versprechen arbeiten: Nur wenn diese Option aktiv ist, können Versprechen erfasst und verwaltet werden.
- Export für QR-Einzahlungsscheine aktivieren: Ist diese Option aktiv, können Sie pro Konto einen QR-Einzahlungsschein exportieren. Dieser ist nicht für einen einzelnen Empfänger, sondern beinhaltet nur Kontonummer und Kostenstelle in der Referenznummer. Damit dies klappt, müssen Sie dem gewünschten Spendenkonto noch eine Bankverbindung zuweisen.
- Kostenstellen verwenden: Aktivieren Sie diese Option, um mit Kostenstellen zu arbeiten.
- Folgende Felder als Bemerkung für eingelesene Spenden verwenden: Bei der Moderation der Spenden können diese Felder in der Bemerkung gespeichert werden.
- Einlesen von camt.053: Diese Kontonummern ignorieren (eine pro Zeile): Tragen Sie hier Kontonummern (eine pro Zeile) ein, die beim Einlesen von camt.053-Zahlungen ignoriert werden sollen.
Wiederholte Spenden
Falls Sie regelmässige Spender haben, können Sie die Erfassung mit wiederholten Spenden vereinfachen. Bei einer Spende kann eine Wiederholungs-Frequenz definiert werden. Nach dieser Zeitspanne wird nicht automatisch eine neue Spende erfasst, sondern die Spende erscheint lediglich unter „Wiederkehrende Spenden“. Dort muss diese manuell noch aktiviert werden, sobald die Zahlung eingegangen ist.
Spendenversprechen
Falls in den globalen Einstellungen aktiviert, können Spendenversprechen erfasst werden. Damit werden alle Angaben zu einer Spende bereits erfasst, auch wenn diese noch nicht eingegangen sondern erst versprochen ist. Sobald sie dann eintrifft, muss diese nur noch aktiviert werden und wird so in eine Spende umgewandelt. In Exporten etc. werden die Versprechen nicht berücksichtigt.
Berechtigungen
Die folgenden Berechtigungsstufen können Sie pro Spendenkonto definieren:
- Stufe 1: Spenden sehen
- Stufe 2: Neue Spenden erfassen
- Stufe 3: Bestehende Spenden bearbeiten und löschen
- Stufe 4: Neue Spendenkonti erstellen und bestehende bearbeiten/löschen
Integration in Leute-Modul
Im Leute-Modul können die pro Person erfassten Spenden als eigene Spalten eingeblendet werden. Dazu stehen in der Spaltenauswahl separate Spalten pro Jahr und Konto, oder über ein ganzes Jahr oder für ein einzelnes Konto (ohne Zeiteinschränkung) zur Verfügung.
Weiter finden Sie Spalten für Referenznummern. Dies einerseits pro Konto andererseits auch noch pro CRM-Projekt, falls Sie das CRM-Modul im Einsatz haben. Diese Referenznummern können für manuelle Spendenbriefe verwendet werden, damit beim Einlesen der Spenden diese automatisch dem richtigen Spendenkonto und dem richtigen Spender zugewiesen werden können.
Bei den Filtern finden Sie unter „Diverse > Spenden“ die Möglichkeit, alle Personen zu filtern, die in einem gewissen Jahr auf ein gewisses Spendenkonto gespendet haben. Damit müssen die Spender nicht separat in einzelnen Gruppen geführt werden - was redundant wäre. Sondern eine Suche nach ehemaligen Spendern sollte immer über diesen Filter erfolgen.
Spenden zusammenfassen
Es kann passieren, dass Sie die Spenden eines Ehepaares teilweise auf den Mann und teilweise auf die Frau erfasst haben. Mit dieser Option ist es möglich, die Spenden von mehreren SpenderInnen einem anderen Spender zuzuweisen.
Tipps und Tricks
Lesen Sie die Tipps und Tricks zum Spenden-Modul, um nützliche Tipps für die Praxis zu erhalten.