Präsenzlisten
Wie der Name schon sagt, können damit Präsenzen erfasst werden. Z.B. Anwesenheiten von Personen an einem Kurs, Mitarbeitsstunden oder Teilnahme an Mittagstisch usw. Allgemein gesagt, kann pro Person pro Tag ein Wert erfasst werden, z.B. „War hier“, „Krankheitshalber abwesend“, „Hat gegessen“ usw. Diese erfassten Daten können für Auswertungen exportiert oder in kOOL summiert und ausgewertet werden.
Neue Präsenzliste anlegen
Die drei wichtigsten Elemente einer Präsenzliste sind
- Modus
- Personen
- Termine
An den gewählten Terminen kann für jede der Personen je nach Modus ein Wert erfasst werden.
Modus
Je nach dem welche Angaben Sie erfassen wollen, eignet sich der eine oder andere Modus für die Präsenzliste besser. Der einfachste Modus ist „Einfach (ja/nein)“. Damit kann lediglich ein „Ja“ oder ein „Nein“ erfasst werden.
Mit Freier Wert können Sie z.B. eine Zahl oder auch Buchstabencodes eintragen. Z.B. eine Anzahl Stunden mit 1.5 oder 3 oder aber Codes wie z.B. X für anwesend, A für abgemeldet, K für krank usw. Sie können natürlich die Texte auch ausschreiben, dafür eignen sich aber die Modi „Wert nach Typen“ oder „Checkboxen nach Typen“ oft besser. Der Modus Freier nicht-nummerischer Wert ist praktisch identisch sollte aber dann verwendet werden, wenn nicht Zahlen eingetragen werden. Denn bei „Freier Wert“ werden die Einträge beim Summieren addiert, sofern es sich um Zahlen handelt.
Die beiden Modi Wert nach Typen und Checkboxen nach Typen sind dann sinnvoll, wenn bei der Erfassung mehrere Möglichkeiten zur Auswahl stehen, wovon eine oder mehrere gewählt werden können. Bei beiden müssen Sie im Feld „Typen, einen pro Zeile (für Modus 'Werte nach Typen')“ die verfügbaren Optionen aufführen. Typische Werte für Checkboxen könnten z.B. Texte sein wie „Anwesend“, „Entschuldigt“, „Unentschuldigt“, „Krank“. Dadurch kann bei jedem Eintrag einer dieser Werte durch die Checkbox aktiviert werden. Ein Anwendungsfall für „Wert nach Typen“ wären z.B. Mitarbeitsstunden: „Büro“, „Garten“, „Mittagstisch“ etc. Dadurch könnten Sie pro Typ einen Wert erfassen, also an einem Tag z.B. „Büro: 2“, „Garten: 1.5“.
Personen
Mit der Einstellung „Verwende Personen von“ wählen Sie, welche Personen in dieser Präsenzliste sein sollen, d.h. für welche Sie Präsenzen erfassen wollen. In dieser Liste können Sie entweder eine Filtervorlage (aus dem Leute-Modul) eine Kleingruppe oder eine Gruppe wählen. Es ist auch möglich, mehrere auszuwählen, dann erscheinen die Personen aus allen Quellen.
Termine
Die Termine definieren, an welchen Tagen Präsenzen erfasst werden können. Dazu haben Sie drei Möglichkeiten, die miteinander kombiniert werden können:
- Termine von einer Termingruppe
- Einzeln definierte Termine
- Wochentage
Wenn Sie die Termine eines Kurses sowieso schon in einer Termingruppe erfasst haben, können Sie diese auswählen, dann stehen immer diese Termine bei der Erfassung der Präsenzen zur Verfügung. Alternativ können Sie die einzelnen Termine manuell wählen. Als letzte Option können Sie einzelne Wochentage wählen, dann erscheinen bei der Erfassung alle gewählten Wochentage, ohne zeitliches Limit.
Präsenzen erfassen
Klicken Sie auf den Namen eine Präsenzliste um die Erfassungsmaske zu öffnen. Nun können Sie für jede Person an jedem gewählten Datum einen Eintrag vornehmen. Die meisten Eingaben werden sofort gespeichert, beim Modus „Wert nach Typen“ muss mit Enter oder dem Speichern-Button bestätigt werden. Mit den Pfeilen oben rechts können Sie tageweise vor- und zurückblättern. Mit den Doppelpfeilen kann eine ganze Seite vor- oder zurückgeblättert werden. Ebenfalls können Sie mit der Auswahlliste direkt zu einem beliebigen Monat wechseln. Mit den +/- Tasten können Sie einstellen wie viele Termine pro Seite erscheinen sollen. Zuletzt können Sie die Ansicht durch einen Klick auf ein Datum in den Spaltenüberschriften ändern, dass dieses Datum als erster Tag erscheint.
Mit der obersten Zeile „Für alle setzen“ können Sie an einem Tag für alle Personen den selben Wert setzen. Dies kann z.B. praktisch sein, um schnell alle als anwesend zu markieren. Einzelne knönen dann immer noch deaktiviert werden, falls diese nicht anwesend waren.
Filterung
Während der Erfassung können Sie die Erfassungstabelle filtern. Dazu können Sie links unter „Filter“ nach Personen, Gruppen und Zeitraum filtern. Für die Personen können Sie einen Namen eintragen, damit nur die Einträge dieser Person erscheinen. Falls Sie in der Präsenzliste bei „Verwende Personen von“ mehrere Gruppen zugewiesen haben, finden Sie ebenfalls einen Filter, um nur die Personen einer dieser Gruppen anzuzeigen. Zeitlich können Sie die Ansicht ebenfalls filtern, indem Sie ein Von- und Bis-Datum eintragen, damit nur die Einträge in diesem Zeitraum erscheinen. Einen solchen Zeitfilter können Sie auch als Vorlage speichern, damit Sie diese Anzeige später einfach wieder herstellen können - z.B. für ein Semester. Dies ist z.B. für den Export oder auch die Integration ins Leute-Modul interessant - mehr dazu weiter unten.
Vorlagen
Vorlagen werden primär bei komplexeren Präsenzlisten verwendet, z.B. beim Modus „Checkboxen nach Typen“. Dazu kann in der obersten Zeile „Vorlage“ eine Vorlage erfasst werden. Mit dem Vorlage-Icon (gelber Stern) kann bei einer Person nun genau diese Auswahl eingefügt werden. Dadurch werden allenfalls bereits erfasste Präsenzen für diese Person durch die Vorlage-Werte überschrieben.
Export
![]() Die erfassten Einträge einer Präsenzliste können als Excel- und PDF-Dateien exportiert werden. Gerade der PDF-Export eignet sich, um einfach eine schöne Checkliste zu erhalten, die dann manuell vor Ort gefüllt werden kann. Eine spätere Übertragung in kOOL muss dann natürlich manuell erfolgen, falls die Daten nicht direkt online erfasst werden können.
Die erfassten Einträge einer Präsenzliste können als Excel- und PDF-Dateien exportiert werden. Gerade der PDF-Export eignet sich, um einfach eine schöne Checkliste zu erhalten, die dann manuell vor Ort gefüllt werden kann. Eine spätere Übertragung in kOOL muss dann natürlich manuell erfolgen, falls die Daten nicht direkt online erfasst werden können.
Beim Export können einige Einstellungen vorgenommen werden:
- Termine: Falls ein Zeitfilter angewandt ist, ist dieser vorausgewählt. Alternativ können Sie die aktuell sichtbaren oder alle Termine im Export aufführen lassen.
- Adressspalten: Als Standard erscheint nur der Name (Vor- und Nachname) im Export. Sie können im Leute-Modul aber eine Spaltenvorlage erstellen, die noch weitere Spalten enthält. Wenn Sie diese Spaltenvorlage beim Export wählen, erscheinen pro Person auch diese Zusatzangaben.
- Ausgabeformat: Hoch- oder Querformat. Dies ist primär für den PDF-Export relevant. Ein Hochformat eignet sich besser für wenige Termine aber viele Personen, und umgekehrt ist das Querformat besser für viele Termine.
- Leerzeilen: Normalerweise erscheint jede Person auf einer eigenen Zeile und darunter allenfalls noch die Summen. Hier können Sie aber wählen, dass noch einige Leerzeilen im Export erscheinen sollen. Beim manuellen Ausfüllen von Präsenzlisten kann dies praktisch sein, um spontane Besucher zu erfassen.
- Summen: Der Export kann nur die Detailangaben, zusätzlich die Summen oder nur die Summen enthalten.
- Haushalte zusammenfassen: Falls dies aktiviert ist, werden die Präsenzen für alle Haushaltmitglieder zusammengefasst und pro Haushalt ausgegeben.
Mehrere Präsenzlisten exportieren
![]() Aus der Liste der Präsenzlisten ist es möglich, mehrere auf einmal zu exportieren. Bei einem PDF-Export werden diese auf mehrere Seiten verteilt und können so einfach ausgedruckt werden. Ein Excel-Export für mehrere Präsenzlisten ist nur möglich als ZIP-Datei. Diese enthält dann für jede markierte Präsenzliste eine eigene Excel-Datei.
Aus der Liste der Präsenzlisten ist es möglich, mehrere auf einmal zu exportieren. Bei einem PDF-Export werden diese auf mehrere Seiten verteilt und können so einfach ausgedruckt werden. Ein Excel-Export für mehrere Präsenzlisten ist nur möglich als ZIP-Datei. Diese enthält dann für jede markierte Präsenzliste eine eigene Excel-Datei.
Integration ins Leute-Modul
Präsenzen als eigene Spalte
![]() Bei den Spalten, die Sie pro Adresse einblenden können, finden Sie ziemlich unten unter „Präsenzlisten“ pro Präsenzliste eine Checkbox. Damit können Sie eine eigene Spalte in der Liste der Adressen einblenden, die die Summe der Einträge für diese Person anzeigt. Normalerweise wird dabei über den ganzen Zeitraum summiert. Falls Sie die Summe nur für einen bestimmten Zeitraum möchten (z.B. für ein Semester) müssen Sie im Präsenzlistemodul erst einen Zeitfilter für den gewünschten Zeitraum anwenden und diesen als Vorlage speichern. Danach können Sie in der Auswahl der Spalten im Leute-Modul die gewünschte Präsenzliste aufklappen und finden dort für jeden Zeitraum eine eigene Checkbox. Diese zeigt eine Spalte mit der Summe der Präsenzen für den Zeitraum gemäss der Vorlage.
Bei den Spalten, die Sie pro Adresse einblenden können, finden Sie ziemlich unten unter „Präsenzlisten“ pro Präsenzliste eine Checkbox. Damit können Sie eine eigene Spalte in der Liste der Adressen einblenden, die die Summe der Einträge für diese Person anzeigt. Normalerweise wird dabei über den ganzen Zeitraum summiert. Falls Sie die Summe nur für einen bestimmten Zeitraum möchten (z.B. für ein Semester) müssen Sie im Präsenzlistemodul erst einen Zeitfilter für den gewünschten Zeitraum anwenden und diesen als Vorlage speichern. Danach können Sie in der Auswahl der Spalten im Leute-Modul die gewünschte Präsenzliste aufklappen und finden dort für jeden Zeitraum eine eigene Checkbox. Diese zeigt eine Spalte mit der Summe der Präsenzen für den Zeitraum gemäss der Vorlage.
Filterung nach Präsenzen
Unter „Diverse > Präsenzlisten-Einträge“ können Sie nach Adressen suchen, die gewisse Präsenzen erfasst haben. Wählen Sie dazu die Präsenzliste und optional einen Datumsbereich aus. Je nach Modus der Präsenzliste können Sie nun nach einem bestimmten Wert suchen oder mit der Checkbox „Ignoriere Werte-Feld und zeige alle Adressen ohne Einträge“ alle Adressen zeigen, die keinen Präsenzeintrag haben.
Checkin
Über das Checkin können Sie an einem Anlass die Teilnehmer einchecken lassen. Dazu können Sie einen PC vor Ort aufstellen, der über eine separate URL ein Suchfeld zeigt, mit dem sich der Besucher finden und einchecken kann. In kOOL wird dies als Eintrag in der entsprechenden Präsenzliste gespeichert. Zusätzlich kann z.B. mit einem Etikettendrucker vor Ort ein Namensschild ausgedruckt werden. Dazu muss vorgängig ein Drucker an kOOL angebunden werden - mehr siehe unten.
Checkin für eine Präsenzliste aktivieren
Ein Checkin gilt immer für eine Präsenzliste und muss vorgängig auf der Präsenzliste selber aktiviert werden. Sobald dies für eine Präsenzliste aktiviert ist, erscheinen im Formular wie auch in der Liste der Präsenzliste in einer eigenen Spalte, die Links fürs Checkin. Dabei erscheint immer ein Link ohne Drucker und pro Drucker ein eigener Link. Diesen Link können Sie auf dem Checkin-PC in einem Browser öffnen, um das Checkin den Besuchern zur Verfügung zu stellen.
Wenn Sie das Checkin öffnen, werden Sie zuerst nach einem Passwort gefragt. Dieses können Sie auf der Präsenzliste selber definieren. Dabei gibt es verschiedene Passwörter: Eines für den Gast und eines für den Administrator. Der Unterschied ist, dass Sie als Administrator die Möglichkeit haben, eine neue Adresse zu erfassen, falls jemand kommt, der noch nicht in kOOL erfasst ist.
Offene Liste
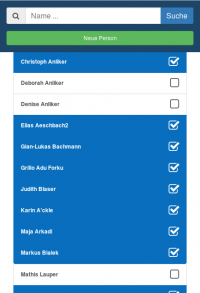 Bei den Links zum Checkin sehen sie auch einen Link „Offene Liste“. Dieser Link zeigt statt dem Suchfeld die Liste aller Personen, die Sie einchecken können. Ein einfacher Klick auf einen Namen reicht, um diese einzuchecken.
Bei den Links zum Checkin sehen sie auch einen Link „Offene Liste“. Dieser Link zeigt statt dem Suchfeld die Liste aller Personen, die Sie einchecken können. Ein einfacher Klick auf einen Namen reicht, um diese einzuchecken.
Normalerweise werden Sie dies selber bedienen und den Benutzer für ein Selbstcheckin eher die Suchmaske zeigen. Aber mit dieser offenen Liste ist es z.B. möglich, mit einem Smartphone am Eingang zu stehen, und jede Person beim Eintritt kurz einzuchecken.
Etiketten-Drucker einrichten
…
Checkin mit QR-Code-Scanner
Mit einem Smartphone können Sie am Eingang zum Anlass pro Besucher einen QR-Code scannen. Dieser Code enthält die Angaben zur Gruppe und zur Person, die eincheckt. Damit kann kOOL sofort prüfen, ob diese Person zur entsprechenden Gruppe gehört und somit eingelassen werden darf. Ebenfalls wird die Präsenz in der Präsenzliste eingetragen.
QR-Codes verschicken
Die Besucher können einen QR-Code auf verschiedene Wege erhalten:
- Manueller E-Mail Versand: Im Leute-Modul im kOOL können Sie eine Gruppe als eigene Spalte einblenden. Starten Sie nun einen E-Mail Versand (Aktionen > E-Mail) und fügen Sie bei den Platzhaltern den QR-Code für diese Gruppenspalte ein. Damit erscheint an dieser Stelle im E-Mail Text der QR-Code als Bild. Diesen muss der Besucher ausdrucken oder mit dem Smartphone an den Anlass mitbringen.
- Autmoatischer Versand bei Anmeldung: Falls sich die Personen vorgängig über ein Anmeldeformular anmelden, können Sie im Bestätigungs E-Mail direkt einen QR-Code einfügen lassen. Wenn Sie das entsprechende Formular in kOOL bearbeiten, finden Sie dafür den Schalter „Mit der Bestätigung QR-Code für Checkin senden“. Jeder Besucher erhält damit einen Anhang am Bestätigungs E-Mail, der die Angaben zum Anlass inkl. QR-Code enthält.
- Visitenkarte: Gerade für regelmässige Besucher, z.B. für Religionsunterricht, kann es praktisch sein, bei jedem Besuch eine Visitenkarte mit einem QR-Code vorzuweisen, den Sie scannen können. Den QR-Code selber erhalten Sie in der Liste im Leute-Modul über die Spalte „QR-Code für Check-In“. Alternativ können Sie unter „Aktionen > Checkin Badge Export“ gleich für alle aktuell gefilterten Personen ein PDF mit Visitenkarten erstellen lassen. Dafür gibt es verschiedene Layouts, die Sie in den Einstellungen zum Leute-Modul unter „Checkin Badge-Export Ausdruck“ wählen können.
QR-Codes scannen
 Wenn Sie das Checkin für eine Präsenzliste öffnen, finden Sie rechts oben ein Icon, um das Scannen von QR-Codes zu starten. Dafür müssen Sie den Zugriff auf die Kamera Ihres Smartphones erlauben. Ab dann reicht es, die Kamera auf einen QR-Code zu richten, um diese Person einzuchecken.
Wenn Sie das Checkin für eine Präsenzliste öffnen, finden Sie rechts oben ein Icon, um das Scannen von QR-Codes zu starten. Dafür müssen Sie den Zugriff auf die Kamera Ihres Smartphones erlauben. Ab dann reicht es, die Kamera auf einen QR-Code zu richten, um diese Person einzuchecken.
Falls mehrere Gruppen für diese Präsenzliste gewählt sind, erscheint vorher noch eine Auswahl, welche Gruppenmitglieder gescannt werden sollen. D.h. der Scan prüft auf eine gültige Person und die korrekte Gruppenzugehörigkeit.