Dies ist eine alte Version des Dokuments!
Spendenbriefe
Sie können persönliche Einzahlungsscheine an potenzielle Spender versenden. Zahlungen, die mit diesen Einzahlungsscheinen erfolgen können beim Einlesen vollautomatisch dem richtigen Konto, der richtigen Kostenstelle und dem richtigen Spender zugewiesen werden - die Erfassung der neuen Spenden erfolgt somit vollautomatisch.
Typischer Ablauf
- Sie wählen die Empfänger: Typischerweise mit einem Filter im Leute-Modul
- Für diese Empfänger erstellen Sie einen neuen Spendenbrief
- Sie erfassen Text und Bilder des Spendenbriefes und gestalten den ganzen Brief
- Sie exportieren den Brief als mehrseitiges PDF, das Sie ausdrucken und verschicken
- Die Zahlungen werden mittels EBICS oder FDS automatisch als camt.054-Dateien eingelesen oder Sie laden die camt.054-Dateien manuell im kOOL hoch
Vorbereitungen
Vor dem ersten Versand müssen Sie im Spendenmodul die Bankverbindung erfassen. Das ist primär die QR-IBAN Ihres Kontos, auf das die Spenden eingehen sollen. kOOL braucht diese Daten, damit es den QR-Einzahlungsschein korrekt erstellen kann.
Sie können mehrere Bankverbindungen haben und Spendenbriefe für verschiedene Konti erstellen.
Bearbeiten Sie die Spenden-Konti in kOOL, für die Sie einen Spendenbrief erstellen möchten, und weisen Sie dort die richtige Bankverbindung zu. Damit ist dieses Spendenkonto bereit für einen ersten Spendenbrief.
Neuen Spendenbrief erstellen
Filtern Sie im Leute-Modul nach den gewünschten Empfängern. Dazu können Sie z.B. nach Gruppen oder ehemaligen Spendern etc. filtern. Sobald Sie die Empfänger vor sich sehen, können Sie links im Bereich „Aktionen“ bei „Neuer Spenden-Brief“ das gewünschte Spendenkonto wählen, auf dem die Spenden dann erfasst werden sollen.
Spendenbrief gestalten
Nach dem ersten Erstellen eines Spendenbriefes können Sie diese gleich bearbeiten. Um die Bearbeitung später fortzusetzen, klicken Sie im Leute-Modul links bei „Aktionen“ auf den Link „Spenden-Briefe anzeigen“ und bearbeiten den gewünschten mit dem Bleistift-Icon.
Der interne Titel dient nur für die Anzeige in der Liste der Spendenbriefe. Wählen Sie dort einen Titel, mit dem Sie ihn schnell wieder erkennen. Nur der „Titel auf dem Spendenbrief“ erscheint dann wirklich im Brief.
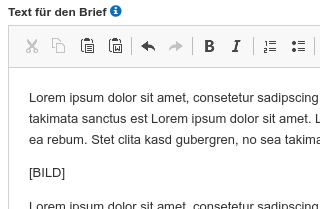 Im Text können Sie Bilder platzieren. Dazu müssen Sie erst die gewünschten Bilder unter „Bilder“ hochladen. Danach können Sie im Text einen oder mehrere Platzhalter „[BILD]“ einfügen. An der ersten Stelle im Text erscheint das erste Bild, an der zweiten das zweite etc. Wichtig: Dieser Platzhalter muss immer alleine auf einer Zeile stehen.
Im Text können Sie Bilder platzieren. Dazu müssen Sie erst die gewünschten Bilder unter „Bilder“ hochladen. Danach können Sie im Text einen oder mehrere Platzhalter „[BILD]“ einfügen. An der ersten Stelle im Text erscheint das erste Bild, an der zweiten das zweite etc. Wichtig: Dieser Platzhalter muss immer alleine auf einer Zeile stehen.
Beim Bild können Sie weitere Angaben machen:
- Maximale Breite und Höhe (in mm): Das Bild wird in diesen Rahmen eingefügt, den Sie hier in Millimetern angeben. Das Bild wird dabei proportional skaliert und nicht verzerrt.
- Position: Wählen Sie „L“, „R“ oder „V“, um das Bild links oder rechts auf der Seite zu platzieren oder es über die ganze Breite anzuzeigen. Bei L und R läuft der Text entsprechend neben dem Bild.
Nach dem Speichern können Sie mit dem Button „Vorschau“ den Brief für die ersten paar Adressen erstellen lassen, um zu prüfen, ob die Darstellung passt.
Empfänger nachträglich ändern
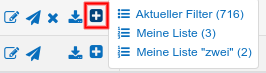 Wenn Sie einen Spendenbrief bearbeiten, sehen Sie die Anzahl Empfänger, die Sie beim Erstellen hinzugefügt hatten. Falls gemäss dem damaligen Filter heute mehr oder weniger Adressen adressiert würden, sehen Sie ein einen Hinweis in rot „Aktuell: X Adressen“. Mit dem Aktualisieren-Icon können Sie die Empfängerliste gemäss der damaligen Filterung aktualisieren lassen.
Wenn Sie einen Spendenbrief bearbeiten, sehen Sie die Anzahl Empfänger, die Sie beim Erstellen hinzugefügt hatten. Falls gemäss dem damaligen Filter heute mehr oder weniger Adressen adressiert würden, sehen Sie ein einen Hinweis in rot „Aktuell: X Adressen“. Mit dem Aktualisieren-Icon können Sie die Empfängerliste gemäss der damaligen Filterung aktualisieren lassen.
Sie können auch manuell Empfänger zu einem Spendenbrief hinzufügen, wenn die Filterung nicht auf einmal möglich war oder später noch zusätzliche Empfänger hinzukommen. Dabei wird jede Adresse nur einmal angeschrieben, denn beim Ergänzen von weiteren Adressen werden bereits vorhandene Empfänger nicht nochmals hinzugefügt.
Sie können die zusätzlichen Empfänger in „Meine Liste“ speichern oder einfach danach filtern. In beiden Fällen finden Sie in der Liste der Spendenbriefe das +-Icon bei jedem Spendenbrief, mit dem Sie die Adressen aus dem aktuellen Filter oder aus „Meine Liste“ als Empfänger hinzufügen können.
Spendenbrief versenden
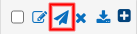 Wenn die Vorschau OK ist können Sie den echten Versand starten. In der Liste der Spendenbriefe klicken Sie dazu auf das Icon mit dem Papierflieger. Dadurch wird eine grosse PDF-Datei erstellt. Bei einer grossen Anzahl Empfänger kann die Erstellung einige Zeit in Anspruch nehmen. Danach erscheint ein Link zur PDF-Datei, die Sie herunterladen und ausdrucken können.
Wenn die Vorschau OK ist können Sie den echten Versand starten. In der Liste der Spendenbriefe klicken Sie dazu auf das Icon mit dem Papierflieger. Dadurch wird eine grosse PDF-Datei erstellt. Bei einer grossen Anzahl Empfänger kann die Erstellung einige Zeit in Anspruch nehmen. Danach erscheint ein Link zur PDF-Datei, die Sie herunterladen und ausdrucken können.
Excel-Datei für manuellen Versand
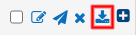 Alternativ zum PDF-Export können Sie mit dem Download-Icon auch eine Excel-Datei aller Empfänger inkl. aller nötigen Daten für den Einzahlungsschein herunterladen. Dies kann z.B. praktisch sein, wenn Sie den Versand direkt über eine Druckerei machen lassen, die die QR-Einzahlungsscheine selber druckt. In der Excel-Datei sind alle Angaben enthalten, die die Druckerei für die Generierung des QR-Codes benötigt.
Alternativ zum PDF-Export können Sie mit dem Download-Icon auch eine Excel-Datei aller Empfänger inkl. aller nötigen Daten für den Einzahlungsschein herunterladen. Dies kann z.B. praktisch sein, wenn Sie den Versand direkt über eine Druckerei machen lassen, die die QR-Einzahlungsscheine selber druckt. In der Excel-Datei sind alle Angaben enthalten, die die Druckerei für die Generierung des QR-Codes benötigt.