Inhaltsverzeichnis
Das Leute-Modul
Grundidee
Für jede Person wird ein eigener Adresseintrag in kOOL erfasst. Die Zusammenfassung zu Familien erfolgt separat - mehr dazu weiter unten. Zu jeder Adresse können Angaben wie Adresse, Telefonnummer oder Geburtsdatum erfasst werden, weiter können über die Gruppen aber auch sonstige Kategorisierungen vorgenommen werden, wie z.B. Mitarbeit in Teams, Teilnehmer an Anlässen, Newsletter-Listen etc. Mehr dazu beim Gruppen-Modul.
Spalten
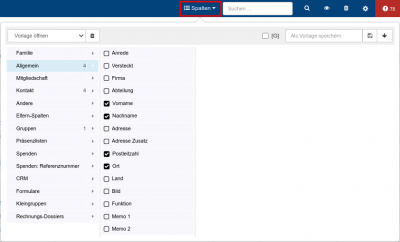 Die verschiedenen Angaben pro Person können einzeln als Spalten in der Liste der Adressen eingeblendet werden. Dazu finden Sie rechts oben neben dem Schnellfilter den Button „Spenden“, über den jede Personenangabe als Spalte aktiviert werden kann.
Die verschiedenen Angaben pro Person können einzeln als Spalten in der Liste der Adressen eingeblendet werden. Dazu finden Sie rechts oben neben dem Schnellfilter den Button „Spenden“, über den jede Personenangabe als Spalte aktiviert werden kann.
Haben Sie einige Spalten gewählt und so eine Ansicht definiert, die Sie später wieder verwenden möchten, können Sie sich diese markierten Spalten als Spaltenvorlage speichern. Solche Spaltenvorlagen sind persönlich - also nur für Ihr Login sichtbar -, ausser Sie speichern sie als global. Mit dem Pfeil rechts neben dem Speichern-Icon können Sie eine Spaltenvorlage nicht nur für sich sondern auch für andere Benutzer speichern, damit diese die selbe verwenden können. Die anderen Benutzer erhalten eine Kopie dieser Spaltenvorlage, die sie bei sich auch wieder löschen können, ohne dass Ihre gelöscht wird. Spaltenvorlagen können vielfälltig verwendet werden, z.B. beim Export oder für die Rechtevergabe etc.
Die Reihenfolge der Spalten in der Liste der Adressen entspricht der Reihenfolge im Formular - wenn Sie eine Adresse bearbeiten. Meist ist das OK, falls nicht können die Spalten aber manuell sortiert werden. Dazu können Sie die Spalten der Adressliste mit der Maus packen und nach links und rechts verschieben. Dies ist am unteren Ende der Spalten möglich, indem Sie mit der Maus den hellblauen Bereich packen.
Neben den normalen Adressspalten gibt es einige spezielle Spalten, wie z.B. das Alter, eine Briefanrede oder die Spalte „Kinder“. Das sind nicht Angaben, die Sie direkt auf einer Person erfassen, sondern diese werden dynamisch berechnet - können aber für gewisse Exporte oder Sortierungen hilfreich sein. Weiter gibt es abhängig von den eingesetzten Modulen weitere Spalten (z.B. Gruppen, Spenden, Präsenzlisten) - mehr dazu in den Dokumentationen zu den anderen Modulen.
Filter
Schnellfilter
 Für viele Suchabfragen führt der Schnellfilter rechts oben am einfachsten zum Erfolg. Normalerweise wird damit in den Feldern „Vorname“ und „Nachname“ der Adressen gesucht, wobei auch nach Teilen des eingegebenen Wortes gesucht wird. So findet die Eingabe von „Peter Meier“ z.B. auch einen Hanspeter Meier.
Falls Sie mit der Schnellsuche z.B. auch im Firmennamen oder in der Adresse suchen möchten, können Sie dies in den Einstellungen mit der Option „Folgende Filter im Schnellfilter verwenden“ anpassen.
Für viele Suchabfragen führt der Schnellfilter rechts oben am einfachsten zum Erfolg. Normalerweise wird damit in den Feldern „Vorname“ und „Nachname“ der Adressen gesucht, wobei auch nach Teilen des eingegebenen Wortes gesucht wird. So findet die Eingabe von „Peter Meier“ z.B. auch einen Hanspeter Meier.
Falls Sie mit der Schnellsuche z.B. auch im Firmennamen oder in der Adresse suchen möchten, können Sie dies in den Einstellungen mit der Option „Folgende Filter im Schnellfilter verwenden“ anpassen.
Allgemeine Filter
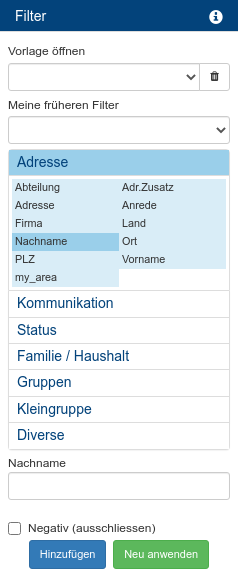 Im Panel-Element „Filter“ können Sie nach allen erfassten Angaben suchen. Zuerst wählen Sie dazu den gewünschten Filter, z.B. „Adresse > PLZ“, und geben nun weiter unten beim Eingabefeld „PLZ“ die Postleitzahl ein, nach der Sie suchen wollen. Ein Klick auf „Neu anwenden“ zeigt nur noch diese Adressen.
Im Panel-Element „Filter“ können Sie nach allen erfassten Angaben suchen. Zuerst wählen Sie dazu den gewünschten Filter, z.B. „Adresse > PLZ“, und geben nun weiter unten beim Eingabefeld „PLZ“ die Postleitzahl ein, nach der Sie suchen wollen. Ein Klick auf „Neu anwenden“ zeigt nur noch diese Adressen.
Bei einigen Filtern können Sie mehrere Werte zur Filterung eingeben, z.B. bei „Status > Geburtsdatum“. Wenn Sie bei „Tag“ „1“ und bei „Monat“ „8“ eingeben, erscheinen alle Personen, die am 1.8. Geburtstag haben. Alternativ können Sie das Feld „Tag“ leer lassen, um alle Personen zu finden, die im August Geburtstag haben.
Die aktuelle Filterung erscheint weiter unten unter „Angewandte Filter“. Ebenso finden Sie dort die zwei Buttons um einen einzelnen angewandten Filter oder alle auf einmal zu entfernen.
Filter kombinieren
Falls Sie nur die männlichen Personen finden möchten, die im August Geburtstag haben, müssen Sie zwei Filter miteinander kombinieren. Dazu wenden Sie den ersten an: „Status > Geburtsdatum“, bei „Monat“ „8“ eintragen und „Neu anwenden“. Nun wählen Sie den Filter „Status > Geschlecht“, selektieren „männlich“ und klicken „Hinzufügen“. Damit haben Sie unter „Angewandte Filter“ nun zwei aktive Filter. Durch Klicken auf „Neu anwenden“ beim Geschlecht wäre der erste Filter nach dem Geburtsdatum erst entfernt worden, um dann nur noch den neuen nach dem Geschlecht anzuwenden.
Mehrere Filter werden normalerweise mit einem logischen UND verknüpft. D.h. eine Person erscheint nur, wenn sie beide Filterkriterien erfüllt - in unserem Beispiel muss die Person im August Geburtstag haben und männlich sein. Diese Verknüpfung kann manuell auf ODER gewechselt werden, wodurch alle Personen erschienen, die entweder im August Geburtstag haben oder männlich sind - also viel mehr.
Sobald Sie mehrere Filter vom selben Typ anwenden, werden diese untereinander automatisch mit ODER verknüpft. D.h. Sie können zu obigem Beispiel noch einen Filter nach Geburtsmonat September hinzufügen, um alle männlichen Personen zu finden, die im August oder September Geburtstag haben. Da eine Filterung nach Geburtsmonat „August UND September“ keinen Sinn macht, da niemand im August UND im September Geburtstag hat, wird hier automatisch mit einem ODER verknüpft.
UND/ODER mischen
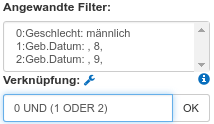 Sollten Sie diese automatische Verknüpfung mal überschreiben wollen, ist dies mit dem kleinen Schraubenschlüssel-Icon neben „Verknüpfung“ möglich. Jeder Filter in der Liste der angewandten Filter ist mit einer Nummer versehen, die im Textfeld unten referenziert werden kann. Das Beispiel im Screenshot zeigt die Standardverknüpfung des erwähnten Beispiels.
Sollten Sie diese automatische Verknüpfung mal überschreiben wollen, ist dies mit dem kleinen Schraubenschlüssel-Icon neben „Verknüpfung“ möglich. Jeder Filter in der Liste der angewandten Filter ist mit einer Nummer versehen, die im Textfeld unten referenziert werden kann. Das Beispiel im Screenshot zeigt die Standardverknüpfung des erwähnten Beispiels.
Dazu gibt es noch eine Alternative. Mit dem Filter „Diverse > Filtervorlage“ können Sie eine ganze Filtervorlage als einen Filter anwenden. In dieser Filtervorlage können Sie z.B. nach vier verschiedenen Gruppenzugehörigkeiten filtern, d.h. alle Personen, die einer dieser vier Gruppen angehören (mit ODER verknüpft). Wenn Sie nun nur alle weiblichen Gruppenmitglieder möchten, können Sie die Filtervorlage als einzelnen Filter anwenden und den Filter nach Geschlecht mit einem UND hinzufügen.
Typische Filterungen
Geburtsdatum, Alter, Jubilaren, etc.
Rund um das Geburtsdatum gibt es verschiedenste Fragestellungen, die mit dem richtigen Filter normalerweise sehr effizient gefiltert werden können:
- Alter: Bei diesem Filter können Sie einen Altersbereich (von/bis) angeben, wodurch alle Personen erscheinen, die heute in diesem Altersbereich sind. Stichtag ist also jeweils der aktuelle Tag.
- Alter zu Jahresende: Dieser Filter funktioniert wie der Altersfilter, nur berücksichtigt er das Alter, das die Personen am 31.12. des aktuellen Jahres haben werden.
- Geb. Datum: Damit kann nach einem exakten Geburtsdatum gesucht werden, z.B. „1.1.2000“. Am häufigsten wird dieser Filter aber verwendet, um nach allen Personen zu suchen, die in einem gewissen Monat Geburtstag haben. Dazu tragen Sie nur im Feld „Monat“ z.B. „7“ für den Juli ein.
- Geb.Datum-Bereich: Hier können Sie zwei exakte Daten eingeben, wodurch alle Personen erscheinen, die zwischen diesen beiden Daten geboren wurden. Dies kann z.B. für Schuleintritte verwendet werden, da die neuen Erstklässler ja meist nicht nach Jahrgang bestimmt werden. Ebenfalls kann damit eine Liste erstellt werden, die alle Personen zeigt, die an einem exakten Datum ein gewisses Alter (z.B. 18) erreicht haben werden.
- Jahrgang: Mit diesem Filter finden Sie alle Personen, die zwischen den angegebenen Jahren geboren wurden. Dieser Filter ist eigentlich identisch zum Filter „Alter zu Jahresende“, ausser dass für das korrekte Alter erst der richtige Jahrgang errechnet werden muss.
- Jubilaren: Mit diesem Filter finden Sie alle Personen, die einen runden Geburtstag feiern. Geben Sie dazu das Mindestalter (z.B. 70) an und die Schritte. Mit einem Schritt von 10 Jahren werden z.B. alle Personen gefunden, die 70, 80, 90, usw. Jahre alt sind. Mit dem Stichjahr können Sie noch bestimmen, ob Sie die Jubilaren von diesem oder einem anderen Jahr suchen.
Die Jubilaren-Filter können auch kombiniert werden. Wenn Sie z.B. zu obigem Filter von 70, 80, etc. ab 90 alle Jahre finden möchten (also ab 90 auch die 91,92,93 usw. jährigen), können Sie einen zweiten Jubilaren-Filter hinzufügen, bei dem Sie das Mindestalter „90“ eintragen und als Schritt „1 Jahr“ wählen und diesen Filter „Hinzufügen“.
Für alle diese Filter ist wichtig zu wissen, dass immer nur Personen erscheinen, bei denen auch ein Geburtsdatum erfasst ist. Solche ohne Geburtsdatum erscheinen auf keiner dieser Listen.
Adressen sortieren
Sie können nach allen Angaben einer Adresse sortieren. Dazu klicken Sie auf die entsprechende Spaltenüberschrift und wählen die auf- oder absteigende Sortierung. Die aktuelle Sortierung wird mit einem kleinen Pfeil-Icon neben der Spaltenüberschrift markiert.
Mit der „erweiterten Sortierung“ können Sie auch nach mehreren Spalten sortieren. Wenn Sie den Link „Erweiterte Sortierung“ klicken, können Sie eine zweite Spalte für die Sortierung wählen und bei jeder zwischen auf- und absteigend umstellen.
Exporte (Aktionen)
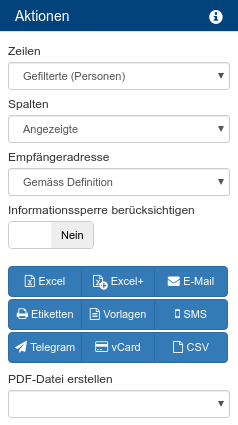 Haben Sie die gewünschten Adressen gefiltert, können Sie diese in verschiedenen Formaten exportieren. Im Panel-Bereich „Aktionen“ wählen Sie dazu welche Zeilen und welche Spalten Sie für den Export verwenden möchten und in welchem Format Sie diese Adressdaten haben möchten.
Haben Sie die gewünschten Adressen gefiltert, können Sie diese in verschiedenen Formaten exportieren. Im Panel-Bereich „Aktionen“ wählen Sie dazu welche Zeilen und welche Spalten Sie für den Export verwenden möchten und in welchem Format Sie diese Adressdaten haben möchten.
Zeilen:
- Gefilterte (Personen): Die aktuell gefilterten Adressen werden alle einzeln exportiert.
- Gefilterte (Haushalte): Jede aktuell gefilterte Adresse, die zu einem Haushalt gehört, wird nicht separat angeschrieben, sondern als ganzer Haushalt. Dies auch, wenn z.B. nur ein Kind eines Haushaltes in der Liste der Adressen erscheint. Dabei erscheint jeder Haushalt nur einmal. Personen ohne Haushalt werden wie bei der oberen Option als Einzelpersonen exportiert.
- Gefilterte (Ab 2 als Haushalt): Sobald mindestens zwei Personen aus dem selben Haushalt in der Liste der gefilterten Adressen vorkommen, werden diese beiden zusammen angeschrieben - aber nur diese beiden, nicht der ganze Haushalt. Das ist der Unterschied zur oberen Option, bei der in jedem Fall der ganze Haushalt angeschrieben wird.
Die selben Optionen gibt es für die markierten Adressen. Dort werden statt allen gefilterten Adressen nur die mit einer markierten Checkbox gewählten für den Export verwendet.
Spalten:
- Angezeigte: Die aktuell sichtbaren Spalten erscheinen im Export.
- „Spaltenvorlage“: Beim Export können Sie auch direkt eine gespeicherte Spaltenvorlage verwenden. Deshalb lohnt es sich, die in Exporten häufig verwendeten Spalten als Vorlagen zu speichern.
Empfängeradresse:
Falls in Ihrem kOOL verschiedene Empfängeradressen verfügbar sind, können Sie hier wählen:
- Gemäss Definition: In diesem Fall wird für jede Adresse die bevorzugte Empfängeradresse verwendet, die bei der Adresse im Feld „Adresse für Export“ gewählt ist.
- [Einzelne Empfängeradresse]: Wählen Sie einer der verfügbaren Empfängeradressen, um explizit diese zu verwenden, auch wenn für einzelne Adressen eine andere „Adresse für Export“ gewählt ist.
Informationssperre berücksichtigen:
Falls In Ihrem kOOL die Informationssperre aktiviert ist (Siehe globale Einstellungen zum Leute-Modul) und Sie die Berechtigung haben, die Informationssperre zu umgehen, erscheint dieser Schalter. Normalerweise steht der auf „Ja“, damit Adressen mit Informationssperre nicht exportiert werden. Stellen Sie diesen auf „Nein“, um auch die gesperrten Adressen exportieren zu können.
Export-Format:
- Excel: Erstellt direkt eine Excel-Datei
- Excel+: Zeigt erst einige Optionen, bevor eine Excel-Datei erstellt wird. Vor allem interessant bei Haushalt-/Familien-Exporten
- E-Mail: In einem Formular kann direkt ein E-Mail verfasst und anschliessen verschickt werden. Für die exportierten Spalten stehen Platzhalter zur Verfügung um ein personalisiertes E-Mail zu verschicken. Alternativ können E-Mails als Gruppen E-Mails verschickt werden.
- Etiketten: Direkte Ausgabe als PDF-Datei, die auf Etikettenbögen ausgedruckt werden kann. Mehr dazu.
- Vorlagen: Wählen Sie eine der Druckvorlagen, die für die gewählten Adressen verwendet werden soll. Druckvorlagen können Sie selber als Word-Dateien hinterlegen oder melden Sie sich bei LAUPER COMPUTING, falls Sie spezielle Exporte benötigen. Mehr dazu.
- SMS: An alle Adressen, die eine gültige Mobilenummer erfasst haben, kann ein SMS verschickt werden. Mehr zu Absendern und Berechtigungen unter SMS-Versand
- Telegram: Telegram ist eine mobile App, mit der Mitteilungen kostenlos verschickt werden können - ähnlich wie WhatsApp. Aus kOOL können Sie Telegram-Mitteilungen verschicken sofern dies bei Ihnen aktiviert ist. Ein gemischter Versand von Telegram- und SMS-Mitteilungen ist ebenfalls möglich. Mehr dazu.
- vCard: Eine vCard kann einmalig in eine andere Adresssoftware wie z.B. Outlook importiert werden. Danach werden die Adressen nicht automatisch aktualisiert, da nur eine Kopie gespeichert wird. Mehr über den Online-Adresszugriff unter #…
- CSV: CSV steht für „Comma separated value“, als kommagetrennte Werte. Diese Dateien können in Excel geöffnet werden und sind vor allem dann praktisch, wenn Sie sehr viele Adressen exportieren möchten.
- PDF-Datei: Eine fertig formatierte PDF-Datei Ihrer Adressen. Die Layouts können im Admin-Modul definiert werden.
Etiketten erstellen
 Wählen Sie bei den Aktionen die gewünschten Optionen für Spalten und Zeilen und klicken Sie auf das blaue Icon für Etiketten. Nun gelangen Sie zu einer Zwischenseite, auf der Sie alle Einstellungen für den Etiketten-Druck machen können.
Wählen Sie bei den Aktionen die gewünschten Optionen für Spalten und Zeilen und klicken Sie auf das blaue Icon für Etiketten. Nun gelangen Sie zu einer Zwischenseite, auf der Sie alle Einstellungen für den Etiketten-Druck machen können.
Als erstes wählen Sie eine Vorlage, die Sie verwenden möchten. Falls die ersten paar Etiketten bereits bedruckt sind, können Sie z.B. erst bei der fünften Etikette beginnen und dies bei „Start-Etikette“ eintragen.
Auf der rechten Seite finden Sie die Felder-Trennzeichen. Hier definieren Sie, in welcher Anordnung die einzelnen Angaben pro Person erscheinen sollen. Nach jedem Feld kann ein Leerschlag, ein Zeilenumbruch, ein doppelter Zeilenumbruch oder nichts eingefügt werden. Für die normalen Spalten wie Name und Adresse stimmen diese Einstellungen bereits, d.h. Sie können mittels „Erstellen“ die Etiketten erstellen.
Das generiert eine PDF-Datei, die abhängig von der Etiketten-Vorlage und der Anzahl Adressen mehrseitig sein kann. Legen Sie die Etiketten-Bögen in den Drucker und drucken Sie das PDF-Dokument aus.
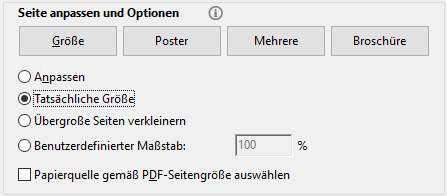 ☛ Wichtiger Hinweis: Jeder Drucker hat einen sogenannten druckbaren Bereich, der etwas kleiner ist als ein A4-Blatt. Die PDF-Datei mit den Etiketten ist exakt auf ein A4-Blatt berechnet, deshalb ist es wichtig, dass Sie den Ausdruck nicht automatisch auf den druckbaren Bereich verkleinern lassen, sondern die PDF-Datei in der tatsächlichen Grösse ausdrucken. Unter Mac OSX heisst diese Option Skalierung 100%.
☛ Wichtiger Hinweis: Jeder Drucker hat einen sogenannten druckbaren Bereich, der etwas kleiner ist als ein A4-Blatt. Die PDF-Datei mit den Etiketten ist exakt auf ein A4-Blatt berechnet, deshalb ist es wichtig, dass Sie den Ausdruck nicht automatisch auf den druckbaren Bereich verkleinern lassen, sondern die PDF-Datei in der tatsächlichen Grösse ausdrucken. Unter Mac OSX heisst diese Option Skalierung 100%.
Weitere Optionen
Beim Drucken von Etiketten stehen Ihnen weitere Optionen zur Verfügung:
- Rahmen drucken: Normalerweise werden die Etiketten ohne umgebenden Rahmen gedruckt. Falls Sie diese aber selber zuschneiden möchten, können Sie dies aktivieren.
- Seite(n) füllen und Jede Adresse x mal drucken: Mit diesen Optionen können Sie Etiketten mehrfach ausdrucken und auch den letzten Etiketten-Bogen komplett füllen lassen. Dies kann z.B. sinnvoll sein, wenn Sie für jede Person 5 Namensschilder drucken möchten, die Sie an fünf Anlässen jeweils benötigen.
- Rücksendeadressen drucken: Damit wird oberhalb der Empfänger-Adresse mit einer Trennlinie getrennt Ihre Absender-Adresse gedruckt. Sie können aus den Ihrem Login zugewiesenen Adressen wählen oder manuell eine Adresse eingeben. Die Position und Schriftgrösse der Rücksendeadresse können Sie in der Etiketten-Vorlage definieren, siehe unten.
- P.P.: Bei grossen Versänden können Sie „P.P.“ direkt aufdrucken lassen, auf die Etikette oder direkt auf die Couverts. Als P.P.-Aufgabe-Adresse erscheint die Ihrem Login zugewiesene Postleitzahl. Weitere können Sie unter Admin > Allgemeine Einstellungen erfassen. In der Etiketten-Vorlage können Sie zudem definieren, ob P.P. im Frankier- oder im Adressbereich ausgegeben werden soll.
Etiketten-Vorlagen
Die Vorlagen für den Etiketten-Druck können Sie selbständig unter Admin > Etiketten-Vorlagen bearbeiten. Die nötigen Einstellungen sollten selbsterklärend sein.
Diese Etiketten-Vorlagen sind für alle Benutzer von kOOL verfügbar, sind also global.
SMS versenden
 Um Personen aus der Datenbank über ihre Natelnummer ein SMS zukommen zu lassen, können die entsprechenden Personen gefiltert werden. Nach Auswahl der SMS-Aktion erscheint eine Liste der Empfänger, die über eine gültige Natelnummer verfügen.
Um Personen aus der Datenbank über ihre Natelnummer ein SMS zukommen zu lassen, können die entsprechenden Personen gefiltert werden. Nach Auswahl der SMS-Aktion erscheint eine Liste der Empfänger, die über eine gültige Natelnummer verfügen.
Falls der SMS-Text länger als 160 Zeichen ist, wird die Mitteilung in mehrere Teile aufgeteilt.
Die Kosten hängen vom Empfänger ab und betragen in der Schweiz ca.10 Rappen pro SMS.
SMS-Absender
Es ist möglich, die eigene Natelnummer als Absender zu verwenden. Dazu muss dem eigenen Login eine Adresse aus der Adressdatenbank zugewiesen sein. Die Natelnummer muss dann auf dieser Adresse hinterlegt sein und/oder als „Alternative Mobilnummer“ auf dem Login selber hinterlegt sein.
Bevor eine Natelnummer als Absender verwendet werden kann muss diese einmalig aktiviert werden. Dies geschieht unter „Admin > Allg. Einstellungen“. Nach dem Eintragen der Natelnummer wird an diese Nummer ein Aktivierungscode geschickt, der wiederum im kOOL eingegeben werden muss.
Zusätzlich können auch Texte als Absender aktiviert werden. Dies erfolgt ebenfalls im Admin-Modul allerdings ohne Bestätigungscode.
Falls einem Login zwei Natelnummern zugewiesen sind (über die zugewiesene Adresse und über die alternative Mobilnummer), kann beim Versenden von SMS gewählt werden, mit welchem Absender dieses verschickt werden soll.
Threema
Threema ist ein Schweizerischer Messenger-Dienst, der ähnlich funktioniert wie WhatsApp. Allerdings erlaubt Threema den Versand von Mitteilungen aus Webapplikationen wie kOOL, deshalb können Sie statt SMS Mitteilungen auch an Threema-Empfänger verschicken.
Falls Threema in Ihrem kOOL nicht aktiviert ist, melden Sie sich bitte bei LAUPER COMPUTING.
Threema können Sie für Android und iOS kostenpflichtig herunterladen.
Der Versand von Threema-Mitteilungen aus kOOL ist kostenpflichtig. Jede Meldung kostet 3 Rappen.
Threema-Meldungen versenden
 Sobald Threema eingerichtet ist, finden Sie im Leute-Modul bei den Aktionen die Möglichkeit, die gefilterten Adressen via Threema anzuschreiben. Danach erscheint der Dialog, um den Text zu erfassen. Für alle Empfänger, die keinen Threema-Account haben, kann stattdessen ein SMS (oder Telegram) geschickt werden.
Sobald Threema eingerichtet ist, finden Sie im Leute-Modul bei den Aktionen die Möglichkeit, die gefilterten Adressen via Threema anzuschreiben. Danach erscheint der Dialog, um den Text zu erfassen. Für alle Empfänger, die keinen Threema-Account haben, kann stattdessen ein SMS (oder Telegram) geschickt werden.
Threema-ID
Damit eine Meldung via Threema verschickt werden kann, muss der Empfänger einen Threema-Account haben und die Threema-App installiert haben. Im kOOL wird vor einem Versand geprüft, ob für die Empfänger eine Threema-ID verfügbar ist. Dazu wird auf Grund der Mobile-Nummer und der E-Mail Adresse im kOOL bei Threema geprüft, ob ein Account zu diesen Angaben vorhanden ist.
Im Leute-Modul im kOOL können Sie die Spalte „Threema-ID“ (unter „Andere“) einblenden, um bei jeder Adresse zu sehen, ob kOOL für diese Person bereits eine Threema-ID erkannt hat. Falls nicht erscheint stattdessen ein Button „Bei Threema suchen…“ mit dem Sie prüfen können, ob für diese Person eine Threema-ID gefunden werden kann.
Absender
Der Absender für Threema-Meldungen aus kOOL muss vorgängig definiert werden, kann aber nicht ihr eigener Threema-Account sein. Normalerweise läuft der Versand über die Threema-ID „*KOOLSMS“. Wenden Sie sich an LAUPER COMPUTING, wenn Sie einen eigenen Absender verwenden möchten. Dies ist kostenpflichtig.
Telegram versenden
Dank der Telegram-Anbindung in kOOL können Sie statt SMS auch kostenlose Telegram-Mitteilungen verschicken. Damit dies funktioniert, müssen Ihre Empfänger Telegram installiert haben und sich einmalig bei kOOL registrieren.
Falls Telegram in Ihrem kOOL nicht aktiviert ist, melden Sie sich bitte bei LAUPER COMPUTING.
Telegram können Sie für Android und iOS kostenlos herunterladen.
Was ist mit "WhatsApp"?
WhatsApp verbietet explizit den automatisierten Versand von Mitteilungen aus Applikationen wie kOOL. Deshalb ist es aktuell (Stand Sommer 2019) nicht möglich, Mitteilungen an WhatsApp-Empfänger zu verschicken.
Telegram ist funktional sehr ähnlich wie WhatsApp und kann gut parallel zu WhatsApp verwendet werden.
Telegram-Bot
Telegram bietet sogenannte „Bots“ (von „Robot“), mit denen automatisierte Mitteilungen verschickt werden können. Sobald LAUPER COMPUTING Ihnen den Bot für Ihr kOOL eingerichtet hat, können Sie loslegen.
Empfänger registrieren
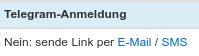
 Jeder Empfänger muss sich über Telegram beim kOOL-Bot einmalig registrieren, damit kOOL diesem Empfänger Mitteilungen senden darf. Dazu finden Sie im Leute-Modul eine neue Spalte „Telegram-Anmeldung“. Dort erscheinen zwei Links, um den Registrierungs-Link als E-Mail oder per SMS zu senden.
Jeder Empfänger muss sich über Telegram beim kOOL-Bot einmalig registrieren, damit kOOL diesem Empfänger Mitteilungen senden darf. Dazu finden Sie im Leute-Modul eine neue Spalte „Telegram-Anmeldung“. Dort erscheinen zwei Links, um den Registrierungs-Link als E-Mail oder per SMS zu senden.
Alternativ können Sie über den E-Mail Export im kOOL ein E-Mail an alle gewünschten Empfänger schreiben und dabei den Platzhalter „Link zur Telegram-Anmeldung“ einfügen. Dort erscheint im E-Mail dann der persönliche Link für den Empfänger, um sich zu registrieren.
Sobald ein Benutzer diesen Link öffnet, erscheint eine Website von Telegram mit einem grossen grünen Button „Send message“ (wenn der Link direkt auf dem Smartphone geöffnet wird, öffnet sich Telegram sofort). Nach dem Klick wechselt man zu Telegram, wo der Button „Starten“ ganz unten geklickt werden muss. Danach ist die Registrierung abgeschlossen.
Telegram-Nachrichten verschicken
Bei den Export-Aktionen im Leute-Modul finden Sie den Button „Telegram“, mit dem Sie Nachrichten an die gefilterten Personen verschicken können. Hier können Sie wählen, ob Sie die Nachricht exklusiv über Telegram, exklusiv als SMS oder gemischt verschicken möchten. Beim gemischten Versand wird die Meldung wann immer möglich per Telegram verschickt und sonst als SMS. Beim gemischten Versand müssen Sie den Text zweimal erfassen. Da Sie bei Telegram keine Zeichenbeschränkung haben und auch HTML-Formatierungen verwenden können, wollen Sie per SMS ev. eine gekürzte Version verschicken.
Die verschickten Nachrichten werden automatisch mit Ihrem Namen in kOOL unterschrieben, damit der Empfänger weiss, wer diese Nachricht verschickt hat. Eine direkte Antwort an den Bot ist nicht möglich.
Berechtigungen
Ähnlich wie beim SMS-Versand kann der Versand von Telegram-Mitteilungen aus kOOL pro Login aktiviert oder deaktiviert werden. Dazu steht das eigene Modul „Telegram“ zur Verfügung. Sobald Sie dieses bei einem Login aktivieren, darf dieses Telegram-Mitteilungen versenden.
Druckvorlagen
Eine Druckvorlage wird meist für eine einzelne Adresse verwendet. Beispiele sind Personalblätter, Taufurkunden, Standard-Briefe etc. Von Haus aus bringt kOOL zwei PDF-Exporte eines Personalblattes und einen Word-Export als Beispiel mit.
Druckvorlagen exportieren
 Für eine einzelne Adresse können Sie die Druckvorlage über das entsprechende Icon erstellen, das erscheint, wenn Sie mit der Maus über das +-Icon bei einer Adresse fahren. Danach erscheint der Dialog, in dem Sie die gewünschte Druckvorlage wählen können.
Für eine einzelne Adresse können Sie die Druckvorlage über das entsprechende Icon erstellen, das erscheint, wenn Sie mit der Maus über das +-Icon bei einer Adresse fahren. Danach erscheint der Dialog, in dem Sie die gewünschte Druckvorlage wählen können.
 Für mehrere Adressen steht ein Export-Icon bei den Aktionen im Leute-Modul zur Verfügung. Damit wird die im nächsten Schritt gewählte Druckvorlage für alle gewählten Adressen exportiert.
Für mehrere Adressen steht ein Export-Icon bei den Aktionen im Leute-Modul zur Verfügung. Damit wird die im nächsten Schritt gewählte Druckvorlage für alle gewählten Adressen exportiert.
Druckvorlagen erstellen
Im Admin-Modul finden Sie den Menüpunkt „Druckvorlagen anzeigen“, wo Sie alle aktuellen Druckvorlagen finden. Dort haben Sie auch die Möglichkeit eine neue zu erstellen und dafür eine Wordvorlage hochzuladen. Wenn Sie eine neue Vorlage erstellen finden Sie die Liste der verfügbaren Platzhalter, die Sie in der Worddatei verwenden können. Beim Erstellen eines Exportes werden diese Platzhalter mit den Daten der zu exportierenden Adresse gefüllt.
Es erscheinen die Platzhalter der aktuell im Leute-Modul angezeigten Spalten. Falls Sie also eine bestimmte Spalte benötigen, können Sie vorgängig im Leute-Modul alle benötigten einblenden, damit die Platzhalter hier erscheinen.
Bei den Platzhaltern finden Sie solche, die mit „address_“ und solche die mit „user_“ beginnen. Die mit „address_“ werden für die exportierte Adresse verwendet, die mit „user_“ werden beim Export mit den Werten der aktuell eingeloggten Person befüllt. Letztere können Sie z.B. für Absenderangaben verwenden.
E-Mails versenden
Prinzipiell gibt es in kOOL zwei Varianten, um E-Mails zu versenden: Mit der E-Mail Aktion im Leute-Modul oder über Gruppen E-Mails. Normalerweise sind Gruppen E-Mails zu bevorzugen, denn damit schreiben Sie das E-Mail ganz normal mit Ihrem Mailprogramm (z.B. Outlook), haben somit Ihre Signatur drin und das Mail wird bei den gesendeten E-Mails gespeichert.
Der Versand über die E-Mail-Aktion kommt vor allem in zwei Fällen zum Zug: Für Serien E-Mails und bei Standard E-Mails, für die Sie vorgefertigte Textbausteine verwenden möchten. Für Serien E-Mails stehen beim Schreiben Platzhalter zur Verfügung, die für jeden Empfänger entsprechend ausgefüllt werden.
E-Mail Textbausteine
Neben dem Textfeld können Sie einen Textbaustein an der aktuellen Cursorposition einfügen. Diese Textbausteine können Sie mit dem Button „Neuer Textbaustein“ erweitern und bei jedem wählen, in welchen Modulen er verfügbar sein soll und ob er nur Ihrem oder allen Logins zur Verfügung steht.
Haushalte / Familien
Jede Person wird als einzelne Adresse erfasst. Dies ist auch nötig, z.B. nur schon für die Erfassung des Geburtsdatums. Aber in vielen Fällen ist es wichtig zu wissen, wer in einer Familie oder in einem Haushalt zusammengehört. In kOOL wird bewusst zwischen Familie und Haushalt unterschieden. Die Familienbeziehung wird einerseits als Zuweisung eines Ehepartners und andererseits mit Zuweisungen von anderen Adressen als Vater und Mutter definiert. Diese Beziehungen sind prinzipiell permanent und bleiben z.B. auch bestehen, wenn ein Kind aus dem Elternhaus auszieht. In diesem Fall ändert aber der Haushalt des Kindes, welches nun einen neuen Haushalt gründet - alleine oder mit einem Partner zusammen. Personen, die physisch im selben Haushalt wohnen, werden normalerweise auch in kOOL in einem Haushalt zusammengefasst. Innerhalb eines Haushaltes können alle Mitglieder eine Rolle einnehmen, welche für Filterungen und Anschriften verwendet wird. Man ist entweder „Mann“, „Frau“ oder „Kind“ in einem Haushalt.
Personen Haushalten zuweisen
Wenn Sie eine Person bearbeiten können Sie ganz oben unter „Haushalt“ mit dem Button „Neuer Haushalt“ einen neuen Haushalt gründen. Nun können Sie die zweite Person des Haushaltes bearbeiten und am selben Ort aus der Liste der Haushalte einen bestehenden auswählen, um diese Person diesem Haushalt zuzuweisen. Dadurch werden alle Adressangaben vom ausgewählten Haushalt übernommen, womit diese Person nach dem Speichern am selben Ort wohnt wie die anderen Personen dieses Haushaltes. Ähnlich verfahren Sie, um eine Person aus einem Haushalt zu entfernen. Entweder wählen Sie beim Bearbeiten der Person einen anderen Haushalt aus oder Sie wählen den Eintrag „kein“, um diese Person ohne Haushalt zu speichern.
Einen neuen Haushalt mit Eltern und Kindern erfassen Sie am schnellsten mit folgendem Ablauf:
- Bearbeiten Sie die erste Person des Haushaltes, z.B. den Vater. Klicken Sie beim Haushalt auf „Neuer“ und definieren Sie die Haushaltrolle „Mann“
- Bearbeiten Sie die Frau und suchen Sie im Feld ganz links oben „Ehepartner“ den Mann und wählen diesen aus der Liste aus. Sobald dies passiert ist, erscheint rechts ein Vorschlag, um diese Adresse dem Haushalt des Mannes zuzuweisen. Klicken Sie dies an, wodurch die Frau dem Haushalt des Mannes zugewiesen wird.
- Bearbeiten Sie nun noch die Kinder und weisen dort unter „Vater“ und „Mutter“ jeweils die Eltern zu. Beim ersten Mal erscheint wiederum der Vorschlag, das Kind dem Haushalt des Vaters resp. der Mutter zuzuweisen, den sie wieder anklicken.
Wenn Sie das bei einem frisch verheirateten Ehepaar machen, ist es wichtig, dass Sie die Person zuerst bearbeiten und damit den neuen Haushalt gründen, die an der neuen gemeinsamen Adresse wohnt. Denn alle weiteren Haushaltmitglieder werden nach der Zuweisung zum Haushalt die Adresse des Haushaltes übernehmen.
Exporte an Haushalte
Sobald Sie eine Liste von Personen haben, die Sie anschreiben möchten, können Sie links unter „Aktionen“ wählen, ob Sie diese einzeln oder zusammengefasst als Haushalte anschreiben möchten. Dazu finden Sie bei „Zeilen“ die zwei Optionen „Gefilterte (Haushalte)“ und „Gefilterte (Ab 2 als Haushalt)“. Mit der zweiten Option „Ab 2 als Haushalt“ werden Personen in der Liste, von denen noch mindestens eine andere Person aus dem selben Haushalt vorkommt, nicht einzeln angeschrieben sondern als Haushalt - also mit nur einer Zeile im Falle eines Excel-Exportes. Falls von einem Haushalt z.B. nur die Frau in der Liste der zu exportierenden Adressen vorkommt, wird sie mit dieser Option normal als „Frau Vreni Müller“ angeschrieben.
Haushalt-Anschriften
 Ein Haushalt wird normalerweise wie folgt angeschrieben: Falls nur die Eltern exportiert werden, werden diese mit „Herr und Frau“ angeschrieben. Falls die Eltern unterschiedliche Nachnamen haben, werden sie getrennt adressiert, z.B. „Herr Peter Meier und Frau Vreni Müller“, andernfalls mit „Herr und Frau Peter und Vreni Muster“. Wenn Eltern und Kinder vorkommen, wird der Haushalt mit „Familie“ angeschrieben.
Diese automatischen Anschriften sollten in den meisten Fällen OK sein, können bei Bedarf aber überschrieben werden. Dazu können Sie eine Person aus dem Haushalt bearbeiten und oben unter „Haushalt“ auf das Haushalt-Icon klicken, um die Haushalt-Einstellungen zu öffnen. Dort können Sie für diesen Haushalt eine manuelle Anrede, Vor- und Nachname eintragen. Falls hier etwas steht, werden diese Angaben beim Export verwendet.
Ein Haushalt wird normalerweise wie folgt angeschrieben: Falls nur die Eltern exportiert werden, werden diese mit „Herr und Frau“ angeschrieben. Falls die Eltern unterschiedliche Nachnamen haben, werden sie getrennt adressiert, z.B. „Herr Peter Meier und Frau Vreni Müller“, andernfalls mit „Herr und Frau Peter und Vreni Muster“. Wenn Eltern und Kinder vorkommen, wird der Haushalt mit „Familie“ angeschrieben.
Diese automatischen Anschriften sollten in den meisten Fällen OK sein, können bei Bedarf aber überschrieben werden. Dazu können Sie eine Person aus dem Haushalt bearbeiten und oben unter „Haushalt“ auf das Haushalt-Icon klicken, um die Haushalt-Einstellungen zu öffnen. Dort können Sie für diesen Haushalt eine manuelle Anrede, Vor- und Nachname eintragen. Falls hier etwas steht, werden diese Angaben beim Export verwendet.
E-Mails an Haushalte
Beim Versand von E-Mails an Haushalte gibt es verschiedene Möglichkeiten, von denen je nach Anforderung die eine oder andere geeigneter ist.
- Haushalt-Export: Haben Sie eine Liste von Personen, deren Haushalte Sie anschreiben wollen, können Sie bei den Aktionen unter „Zeilen“ „Gefilterte (Haushalte)“ wählen und dann den E-Mail Versand starten. Dadurch wird einer der Haushalt-Vorstände (Mann/Frau) per Mail angeschrieben. Pro Haushalt können Sie in den Haushalt-Einstellungen definieren, ob jeweils Vater oder Mutter primär angeschrieben werden soll - falls die gewählte Person keine E-Mail Adresse hat, geht der Versand an den anderen Elternteil.
- Filter „UndEltern“: Zu den gefilterten Personen können Sie mit dem Filter „UndEltern“ die Eltern hinzufügen, um danach Kinder und Eltern (oder nur Eltern) anzuschreiben. Bei diesem Filter können Sie wählen, ob Sie nur die Eltern angezeigt haben wollen oder z.B. nur die Eltern von Kindern, die nicht schon selber eine E-Mail Adresse haben.
Filterung nach Haushalt/Familie
Mit den Filtern unter „Haushalt / Familie“ können die erfassten Haushalt/Familien-Angaben zur Filterung verwendet werden. Neben der Filterung nach einem Haushalt oder einer Haushaltrolle können mit den Filtern „UndEltern“ und „UndKinder“ zu den angezeigten Personen jeweils die Eltern resp. Kinder eingeblendet werden. Dies ist z.B. hilfreich bei einer Teilnehmerliste eines Kinderlagers, um alle Altern der TeilnehmerInnen zu finden und diese mit einem Infobrief anzuschreiben.
Jugendliche über 18 Jahren
Mit einem Filter können alle volljährigen Jugendlichen einfach gefunden und in eigene Haushalte gesetzt werden.
Mehr dazu finden Sie hier: Adresspflege > Erwachsene Kinder
Elternspalten
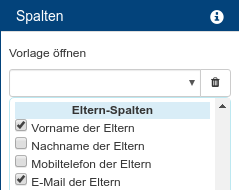 Wenn Sie eine Liste mit Kindern exportieren, kann es von Interesse sein, gewisse Angaben der Eltern dieser Kinder mit auf der Liste auszugeben. Dazu können Sie die speziellen Eltern-Spalten einblenden und diese wie gewohnt im Export verwenden. Falls für beide Eltern ein Wert erfasst ist, erscheint in Klammern jeweils, ob diese Angabe zur Mutter (M) oder dem Vater (V) gehört.
Wenn Sie eine Liste mit Kindern exportieren, kann es von Interesse sein, gewisse Angaben der Eltern dieser Kinder mit auf der Liste auszugeben. Dazu können Sie die speziellen Eltern-Spalten einblenden und diese wie gewohnt im Export verwenden. Falls für beide Eltern ein Wert erfasst ist, erscheint in Klammern jeweils, ob diese Angabe zur Mutter (M) oder dem Vater (V) gehört.
Einstellungen
Benutzer-Einstellungen
- Standard-Seite: Wählen Sie die Ansicht, die normalerweise verwendet werden soll, wenn Sie direkt auf „Leute“ im Hauptmenü klicken„.
- Liste: Anzahl Leute pro Seite: Wählen Sie die Anzahl Adressen, die pro Seite erscheinen sollen. Für Mehrfachbearbeitungen kann es praktisch sein, viele Adressen auf einmal anzuzeigen, aber für die tägliche Arbeit sollte dieser Wert ca. zwischen 20 und 100 sein, ansonsten kann die Anzeige im Browser etwas lange dauern. Diese Einstellung kann auch mit den +/- Icons rechts oberhalb der Liste schrittweise geändert werden.
- Liste: Anzahl Kleingruppen pro Seite: Das selbe wie oben für die Kleingruppen
- Geburtstage im Leute-Modul sortieren nach: Wählen Sie zwischen der Sortierung nach „Monat und Tag“ und „Jahr“. Bei „Monat und Tag“ erscheinen zuerst alle, die im Januar Geburtstag haben, dann die im Februar usw. Bei der Sortierung nach „Jahr“ erfolgt die Sortierung nach dem Alter
- Filter für Geburtstagslisten: Falls Sie in der Geburtstagsliste auf der Startseite, im Leute-Modul und im Termin-Kalender nur die Geburtstage ewisser Personen sehen möchten, können Sie hier eine Filtervorlage hinterlegen.
- Geburtstagsliste: Tage +: Wählen Sie, wie viele Tage im Voraus die Geburtstage erscheinen sollen.
- Geburtstagsliste: Tage -: Wählen Sie, wie viele Tage nach dem Geburtstage, diese in der Liste noch erscheinen sollen.
- Bei Haushalts-Export Vornamen ausgeben: Wenn Sie einen Adressexport erstellen bei dem die Haushalte zusammengefasst werden (z.B. „Ab 2 als Haushalt“), können Sie mit dieser Option definieren, ob die Vornamen ausgegeben werden sollen oder nicht. Beim Etiketten-Export und beim Export „XLS+“ können Sie diese Einstellung auch pro Export ändern.
- Folgende Filter im Schnellfilter verwenden: Im Schnellfilter rechts oben wird in den hier angegebenen Felder gesucht. Falls Sie hier nichts wählen, wird in Vorname, Nachname und Firma gesucht.
- Folgende Leute-Filter ausblenden: Wählen Sie hier die Filter, die Sie sehr selten verwenden. In der Liste der Filter erscheinen diese dann unter „Versteckte“, wodurch die eigentliche Liste kürzer wird.
- Für den CardDAV-Export diese Filtervorlage anwenden: Wenn Sie die Adressen mittels CardDAV mit Ihrem Smartphone synchronisieren, werden normalerweise alle Adressen exportiert. Hier können Sie eine Filtervorlage hinterlegen, wodurch nur noch die Adressen gemäss dieser Filtervorlage über CardDAV verfügbar werden.
- Leute Liste: Diese Aktionen als Icons anzeigen (nicht im Overlay): Wenn Sie in der Liste der Adressen bei einer Adresse mit der Maus über das “+„-Icon fahren, erscheinen einige weitere Aktionen. Falls Sie eine davon häufig verwenden, können Sie diese mit dieser Einstellung auswählen, wodurch dieses Icon direkt neben dem Bleistift-Icon erscheint, damit Sie es schneller klicken können.
- Kleingruppen-Daten als Adressspalten einblenden lassen: Ist diese Option aktiviert, können Sie die Zusatzangaben pro Kleingruppe als eigene Spalte bei den einzelnen Adressen einblenden lassen. Dadurch erscheinen dort die Angaben der Kleingruppe, bei der diese Adresse zugeteilt ist.
- Abgelaufene Gruppen anzeigen: Ist diese Option auf „Nein“, sind abgelaufene Gruppen ganz ausgeblendet, ansonsten erscheinen diese als deaktiviert (ausgegraut).
- Beim Einblenden einer Gruppenspalte werden auch alle Gruppen-Datenfelder eingeblendet: Wenn Sie in der Auswahl der Spalten eine Gruppe als Spalte einblenden, werden bei aktivierter Option auch gleich alle Gruppendatenfelder dieser Gruppe als Spalten eingeblendet. Andernfalls müssen Sie diese separat einblenden.
Globale Einstellungen
- Löschen von mehreren Adressen erlauben?: Ist diese Option aktiviert, können in der Liste mehrere Adressen markiert und so auf einmal gelöscht werden. Diese Option ist mit Vorsicht zu benutzen!
- Sollen Adressen definitiv gelöscht werden dürfen?: Gelöschte Adressen sind in kOOL als gelöscht markiert, können aber über das Abfalleimer-Icon oben rechts wieder eingeblendet werden. Aus dieser Abfalleimer-Ansicht können die Adressen nur definitiv gelöscht werden, falls diese Option aktiviert ist.
- Adressen aus Adressbereinigungen löschen lassen?: In der Adressbereinigung erscheinen neue Adressen, die automatisch erstellt wurden, z.B. durch eine Anmeldung oder einen Import. Ist diese Option aktiviert, können diese neuen Adressen direkt aus der Adresbereinigung gelöscht werden, was meist nicht nötig sein sollte.
- E-Mail Benachrichtigung, wenn ein Benutzer eine Adresse in eigene Gruppe überträgt: Ist für ein Login die Option „Suche in allen Adressen erlauben zur Übertragung in eigene Gruppe“ aktiviert, können Sie mit dieser Option einen E-Mail Versand aktivieren, sobald ein Benutzer eine Adresse in seine eigene Gruppe überträgt. Dies dient der Überwachung eines allfälligen Missbrauchs dieser Funktionalität. Details dazu finden Sie hier.
- Adressen können nicht gelöscht werden, wenn eine dieser Angaben vorhanden ist: Wählen Sie hier Angaben, die es verunmöglichen sollen, eine Adresse zu löschen.
- Ab diesem Alter aus dem Haushalt herauslösen: Für den Filter „Familie/Haushalt > Aus Haushalt herauslösen“ können Sie mit dieser Option einstellen, ab welchem Alter Kinder in eigenem Haushalt geführt werden sollen. Mehr dazu unter Adresspflege > Erwachsene Kinder.
- Pflichtfelder für Adresseinträge: Wählen Sie die Angaben, die für neue Adressen minimal erfasst werden müssen. Bleiben die hier gewählten Angaben leer, kann die Adresse nicht gespeichert werden.
- Adressmutationen dürfen von Benutzern ab Stufe 2 gemacht werden: Normalerweise dürfen beantragte Adressmutationen erst ab Stufe 4 gemacht werden. Mit dieser Option können Sie dies für Logins ab Stufe 2 erlauben.
- Adress-Import erlauben: Falls Sie generell keinen Adress-Import in kOOL erlauben wollen, können Sie diese Option auf „Nein“ setzen. Ansonsten sind Import z.B. ab CSV-Dateien erlaubt für Benutzer ab Stufe 2.
- Adressänderung-Formular auf der Startseite deaktivieren: Normalerweise erscheint auf der Startseite ein Adressänderungsformular für Logins ohne Bearbeiten-Rechte beim Leute-Modul. Darüber können solche Benutzer trotzdem Adressänderungen melden, die ein Moderator dann erst noch bewilligen muss. Mit dieser Option können Sie dies deaktivieren.
- Informationssperre aktivieren: Damit erscheint im Adressformular ein neuer Schalter „Informationssperre“. Ist diese für eine Adresse aktiviert, erscheint diese Adresse nicht in Exporten.
- Etiketten-Vorlagen: Dieser Link führt Sie zur Bearbeitung der Etiketten-Vorlagen, welche auch über „Admin > Etiketten-Vorlagen anzeigen“ erreichbar sind.
- PDF-Vorlagen: Dieser Link führt Sie zur Bearbeitung der PDF-Vorlagen, welche auch über „Admin > PDF-Vorlagen anzeigen“ erreichbar sind.
- Vorlagen für Individual-Export: Dieser Link führt Sie zur Bearbeitung der Individual-Vorlagen, welche auch über „Admin > Individual-Vorlagen anzeigen“ erreichbar sind.
Meine Liste
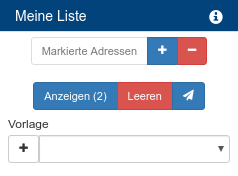 Manchmal ist es nicht möglich, die gesuchten Adressen über einen Filter zu selektieren. In diesem Fall kann „Meine Liste“ praktisch sein. Das ist ein temporärer Container, in den beliebige Adressen gelegt werden können. Dazu müssen Sie die gewünschten Adressen markieren und das “+„-Icon bei „Meine Liste“ klicken. Wenn Sie alle Adressen in „Meine Liste“ haben, können Sie diese anzeigen und wie gewohnt für Exporte verwenden.
Manchmal ist es nicht möglich, die gesuchten Adressen über einen Filter zu selektieren. In diesem Fall kann „Meine Liste“ praktisch sein. Das ist ein temporärer Container, in den beliebige Adressen gelegt werden können. Dazu müssen Sie die gewünschten Adressen markieren und das “+„-Icon bei „Meine Liste“ klicken. Wenn Sie alle Adressen in „Meine Liste“ haben, können Sie diese anzeigen und wie gewohnt für Exporte verwenden.
Die Adressen in „Meine Liste“ bleiben so lange darin, bis Sie sie manuell entfernen oder die ganze Liste leeren.
Falls Sie eine Liste von Adressen längerfristig behalten möchten, sollten Sie dafür normalerweise eine Gruppe erstellen und die Adressen dort zuweisen. „Meine Liste“ ist nur als temporärer Speicher gedacht.
Trotzdem ist es möglich, die Adressen in „Meine Liste“ in einer Vorlage zu speichern. Dazu können Sie bei „Vorlage“ auf das +-Icon klicken, einen Namen für die Vorlage eintragen und mit dem Speichernsymbol die Adressen in einer Vorlage speichern. Eine so gespeicherte Vorlage können Sie später jederzeit wieder öffnen, indem Sie die Vorlage aus der Liste auswählen.
Falls Sie das Modul Gruppen E-Mail verwenden, können Sie mit dem Link „E-Mail an Meine Liste senden“ die Adressen in „Meine Liste“ per E-Mail anschreiben, dies erfolgt über die Adresse ml@kool.domain.ch. Wichtig dabei ist, dass Sie Ihre „Meine Liste“ nicht löschen, bevor der Versand durch ist, damit kOOL die richtigen Adressen anschreiben kann. Dies gilt auch für Vorlagen, da immer an die aktuell in „Meine Liste“ gespeicherten Adressen verschickt wird.
Adresspflege
Adressen löschen / verstecken
In kOOL gibt es zwei Arten, eine Adresse zu deaktivieren: Löschen oder Verstecken.
Löschen
Adressen löschen sollten Sie nur, wenn diese Adresse falsch war und definitiv nicht mehr benötigt wird.
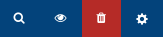 Gelöschte Adressen landen in kOOL in einer Art Papierkorb. Dieser kann mit einem Klick auf das Abfalleimer-Icon rechts oben neben dem Schnellfilter angezeigt werden. Dort besteht die Möglichkeit, gelöschte Adressen wieder zu reaktivieren. Falls die globale Einstellung „Sollen Adressen definitiv gelöscht werden dürfen?“ aktiv ist, können Adressen aus dem Papierkorb definitiv gelöscht werden. Danach sind diese definitiv entfernt, ansonsten bleibt der Papierkorb immer bestehen.
Gelöschte Adressen landen in kOOL in einer Art Papierkorb. Dieser kann mit einem Klick auf das Abfalleimer-Icon rechts oben neben dem Schnellfilter angezeigt werden. Dort besteht die Möglichkeit, gelöschte Adressen wieder zu reaktivieren. Falls die globale Einstellung „Sollen Adressen definitiv gelöscht werden dürfen?“ aktiv ist, können Adressen aus dem Papierkorb definitiv gelöscht werden. Danach sind diese definitiv entfernt, ansonsten bleibt der Papierkorb immer bestehen.
Verstecken
Im Gegensatz dazu sollten sie inaktive Adressen lieber verstecken. Typische Beispiele dafür sind verstorbene oder weggezogen/ausgetretene Personen. Durch das verstecken der Adresse ist diese im Tagesgeschäft nicht mehr sichtbar und wird auch nicht exportiert.
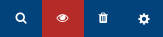 Mit nur einem Klick auf das Versteckt-Icon rechts oben neben dem Schnellfilter können die versteckten Adressen jederzeit eingeblendet werden. Ebenfalls ist es möglich über den Filter Diverse > Versteckte alle versteckten Adressen zu finden.
Mit nur einem Klick auf das Versteckt-Icon rechts oben neben dem Schnellfilter können die versteckten Adressen jederzeit eingeblendet werden. Ebenfalls ist es möglich über den Filter Diverse > Versteckte alle versteckten Adressen zu finden.
 Wenn Sie eine Adresse bearbeiten, können Sie den Schalter für Versteckt auf Ja oder Nein setzen, um die Adresse zu verstecken oder wieder einzublenden. Dies ist ebenfalls möglich, indem Sie in der Liste der Adressen beim entsprechenden Eintrag auf das +-Icon fahren und das Icon mit dem Auge anklicken, dadurch wird zwischen versteckt und aktiv gewechselt.
Wenn Sie eine Adresse bearbeiten, können Sie den Schalter für Versteckt auf Ja oder Nein setzen, um die Adresse zu verstecken oder wieder einzublenden. Dies ist ebenfalls möglich, indem Sie in der Liste der Adressen beim entsprechenden Eintrag auf das +-Icon fahren und das Icon mit dem Auge anklicken, dadurch wird zwischen versteckt und aktiv gewechselt.
Doppelte Adressen
kOOL macht keine automatischen Checks auf doppelte Adressen, d.h. vor dem Erfassen einer neuen Adresse sollten Sie suchen, ob diese nicht schon erfasst ist. Es empfiehlt sich, von Zeit zu Zeit nach doppelten Adressen zu suchen. Dazu bietet kOOL einen Filter „Diverse > Doppelte“. Damit können Sie nach verschiedenen Kriterien nach doppelten Adressen suchen. Nun können Sie in der Liste der doppelten diejenigen paarweise markieren, die wirklich doppelt sind und diese mit dem Button unterhalb der Liste zusammenlegen lassen. Dabei werden immer paarweise zwei Adressen zusammengelegt, indem eine davon gelöscht wird und deren Adressangaben auf die andere übertragen werden. Wo dies nicht automatisch möglich ist, wenn z.B. zwei verschiedene Natelnummern erfasst sind, wird ein Mutationsantrag gespeichert.
Wenn Sie in der Liste der Adressen zwei doppelte Einträge finden, können Sie diese auch ohne Filterung zusammenlegen lassen. Dazu markieren Sie einfach diese beiden Adressen und klicken unterhalb der Liste auf den Button „Zusammenlegen“.
☛ Wichtiger Hinweis: Wenn Sie doppelte Adressen in kOOL finden, sollten Sie nie einfach eine davon löschen. Dadurch können Daten verloren gehen, weil z.B. noch Diensteinteilungen oder Spenden an der gelöschten Adresse hängen. Deshalb sollten Sie in einem solchen Fall immer die beiden Adressen zusammenlegen, denn dadurch überträgt kOOL im Hintergrund alle Daten auf die neue Adresse.
Mutationen
Nach einigen Operationen werden Mutationen gespeichert. Das sind Änderungsanträge an Adressen, die Sie manuell bearbeiten müssen. Bei jeder Mutation sehen Sie die bestehenden Angaben rechts und die Änderungsanträge links. Nun können Sie bei jedem Feld entscheiden, welcher Wert übernommen werden soll.
Moderierte Adressänderungen
Sie können Ihren kOOL-Benutzern erlauben, Adressänderungen zu melden. Diese werden nicht sofort gespeichert sondern als Mutationen zwischengespeichert. Sie müssen diese anschliessend manuell bewilligen.
Benutzer, die keine Schreibrechte im Leute-Modul haben (Stufe 1), sehen auf der Startseite ein Formular „Adressänderung“. Dort können Sie nach einer bestehenden Adresse suchen und Änderungen melden. Ebenfalls ist es möglich, darüber eine neue Adresse zu melden. In beiden Fällen gelangt diese Meldung zu Ihnen als Moderator und erscheint unter „Mutationen“, wo dies erst bewilligt werden muss.
Adressbereinigungen
In gewissen Fällen ist es so, dass neue Adressen direkt in kOOL gespeichert werden und somit potenziell Dubletten entstehen. Dies kann z.B. bei Gruppen-Anmeldungen von der Website, beim Import oder beim Checkin passieren. Über die Adressbereinigung haben Sie aber die Möglichkeit, diese Dubletten später „aufzuräumen“.
Für jede potenziell doppelte Adresse wird ein Adressbereinigungseintrag erstellt, welchen Sie über „Leute > Adressbereinigung“ anzeigen können. Dort sehen Sie die Angaben der neu erfassten Person und finden rechts mögliche Treffer von bereits erfassten Adressen. Mit einem Klick können Sie die neue mit der bestehenden Adresse zusammenlegen lassen, wobei alle zusätzlichen Angaben übernommen werden - wie beim Zusammenlegen von doppelten Adressen auch.
Mit der globalen Einstellung „Adressen aus Adressbereinigungen löschen lassen?“ können Sie rechts einen neuen Button aktivieren, mit dem Sie Adressen aus der Adressbereinigung direkt löschen können.
Änderungen verfolgen
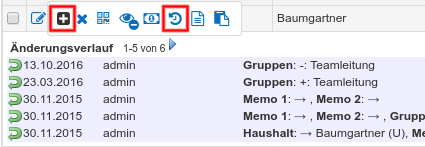 Wenn Sie bei einer Adresse vermuten, dass falsche Angaben gemacht wurden, können Sie pro Adresse den Änderungsverlauf einblenden und prüfen, wer wann welche Änderungen an dieser Adresse vorgenommen hat. Diesen Änderungsverlauf finden Sie, wenn Sie bei einer Adresse mit der Maus auf das +-Icon fahren und dann das Icon mit der Uhr im Kreis klicken. Jede Änderung an einer Adresse kann mit dem Pfeil-Icon ganz links auch rückgängig gemacht werden.
Um eine Übersicht über die Änderungen an allen Adressen zu erhalten, hilft das Protokoll unter „Admin > Logs anzeigen“. Dort können Sie nach Typ und Zeitbereich filtern, um zu sehen, was alles gemacht wurde in kOOL.
Mit dem Filter „Diverse > Letzte Änderung“ im Leute-Modul können Sie alle Adresse einblenden, die im gewählten Zeitraum geändert wurden.
Wenn Sie bei einer Adresse vermuten, dass falsche Angaben gemacht wurden, können Sie pro Adresse den Änderungsverlauf einblenden und prüfen, wer wann welche Änderungen an dieser Adresse vorgenommen hat. Diesen Änderungsverlauf finden Sie, wenn Sie bei einer Adresse mit der Maus auf das +-Icon fahren und dann das Icon mit der Uhr im Kreis klicken. Jede Änderung an einer Adresse kann mit dem Pfeil-Icon ganz links auch rückgängig gemacht werden.
Um eine Übersicht über die Änderungen an allen Adressen zu erhalten, hilft das Protokoll unter „Admin > Logs anzeigen“. Dort können Sie nach Typ und Zeitbereich filtern, um zu sehen, was alles gemacht wurde in kOOL.
Mit dem Filter „Diverse > Letzte Änderung“ im Leute-Modul können Sie alle Adresse einblenden, die im gewählten Zeitraum geändert wurden.
Erwachsene Kinder
Sobald Kinder 16 oder 18 Jahre alt werden, macht es normalerweise Sinn, diese ab dann in einem eigenen Haushalt zu führen. Dies, auch wenn die Jugendlichen noch in der Wohnung der Eltern wohnen. Denn sobald sie in einem eigenen Haushalt sind, werden Sie bei Haushalt-Exporten separat angeschrieben, was man normalerweise will, da Sie ja mündig sind.
Dieses Herauslösen aus einem Haushalt erfolgt nicht automatisch. Mit dem Filter „Familie / Haushalt > Aus Haushalt herauslösen“ können aber alle Jugendlichen über 18 gefunden werden. Ist dieser Filter angewandt, erscheint unterhalb der Liste der Adressen der Button „Markierte/gefilterte Person(en) aus Haushalt herauslösen“, der genau das macht was er sagt: Jede der gefilterten resp. markierten Personen werden alleine in je einen eigenen Haushalt gespeichert.
Das Alter für diesen Filter können Sie in den globalen Einstellungen ändern, standardmässig ist es auf 18 gesetzt.
Zu löschende Adressen (Adressen archivieren)
Unter diesem Menüpunkt „Zu löschende Adressen“ finden Sie eine Liste von abgelaufenen Adressen. Das sind solche, mit denen in den vergangenen 10 Jahren nicht mehr passierte - aus technischer Sicht also kein Kontakt mehr bestand. Solche Adressen (falls vorhanden) werden hier aufgelistet und können entweder archiviert, gelöscht oder permanent gelöscht werden:
- Archivieren: Diese Adressen werden ausgeblendet, ähnlich wie beim Verstecken. Allerdings können diese archivierten Adressen nur noch von Admins betrachtet werden und bei Bedarf wieder reaktiviert werden. Dazu steht Ihnen in der Liste der Adressen rechts oben das Schloss-Icon zur Verfügung (gleich neben dem Abfalleimer-Icon für die gelöschten Adressen).
- Löschen: Sie können diese abgelaufenen Adressen löschen. Dadurch landen sie bei den anderen gelöschten Adressen und können ab dann nicht mehr von normal gelöschten Adressen unterschieden werden.
- PERMANENT Löschen: Damit werden die Adressen komplett aus kOOL gelöscht, was sich nicht rückgängig machen lässt. Das ist identisch dazu, wenn Sie eine bereits gelöschte Adresse im kOOL definitiv löschen.
Damit eine Adresse als abgelaufen erscheint müssen einige Voraussetzungen erfüllt sein:
- Sie darf keiner aktiven Gruppe zugewiesen sein. Zuweisungen zu Gruppen mit Stoppdatum älter als 10 Jahre dürfen bestehen, diese gelten als „abgelaufen“.
- Für die Adresse dürfen keine Absenzen erfasst sein und es darf kein Login zu dieser Adresse bestehen.
- Die Adresse darf bei keiner anderen Adresse als Kontakt zugewiesen sein
- Es dürfen keine Spenden, CRM-Einträge, Dienstplan-Einträge, Präsenzlisten-Einträge, Gruppen E-Mails, Rechnungen oder Reservationen neuer als 10 Jahre für diese Adresse bestehen.
Das Limit von 10 Jahren können Sie in den globalen Einstellungen zum Leute-Modul anpassen.
Statistiken
Unter dem Punkt „Statistiken“ finden Sie einige Statistiken rund um die Adressen in kOOL.
Jede der Grafiken können Sie mit dem Vergrössern-Icon oben rechts ( ) im Vollbildmodus ansehen und mit dem Speichern-Icon unten rechts (
) im Vollbildmodus ansehen und mit dem Speichern-Icon unten rechts ( ) auch als Bilddatei herunterladen.
) auch als Bilddatei herunterladen.
Ganz zu oberst finden Sie eine Grafik, die den zeitlichen Verlauf zeigt. Neben der Anzahl aktiven Adressen und den Haushalten finden Sie auch für jede Ihrer eigenen und globalen Filtervorlagen die zeitliche Entwicklung. Falls Sie also für einige Kennzahlen sehen möchten, wie sich diese über die Zeit entwickeln, können Sie dafür Filtervorlagen anlegen.
Die Grafik lässt sich mit der Maus zoomen und verschieben, um Details genauer sehen zu können.
Darunter finden Sie zwei Statistiken für die Gruppen und Rollen. Wählen Sie dazu eine der Gruppen aus, um dann eine grafische Darstellung der Anzahl Personen pro Rolle resp. Untergruppe zu sehen.
Zuletzt folgen noch einige Statistiken über die Altersverteilung etc.
Import
Falls Sie eine Liste von Adressen z.B. als Excel-Datei haben, können Sie diese einfach ins kOOL importieren. Als erstes müssen Sie die Datei in Excel öffnen und als CSV-Datei speichern, CSV steht für Komma-getrennte Liste. Nun können Sie im Leute-Modul „Import“ wählen und dort die Datei hochladen. Die erweiterten Einstellungen müssen Sie normalerweise nicht öffnen, die dortigen Einstellungen werden automatisch erkannt. Im zweiten Schritt können Sie die Spalten aus der CSV-Datei den entsprechenden Feldern in kOOL zuweisen. Falls eine Spalte nur fixe Werte annehmen kann, wie z.B. das Geschlecht, können Sie für jeden Wert im Excel den entsprechenden Wert aus kOOL auswählen. Mit dem Klick auf „Weiter“ sehen Sie alle erkannten Adressen zur Kontrolle aufgelistet. Falls alles OK ist, können Sie den Import durchführen.
Gruppenzuweisungen importieren
Im letzten Schritt des Importes können Sie alle importierten Adressen einer Gruppe zuweisen. Es ist auch möglich, Gruppenzuweisungen in der Import-Datei selber zu vermerken. Dazu können Sie pro Gruppe eine eigene Spalte anlegen. In dieser Spalte können Sie nun einen beliebigen Wert eintragen, um diese Person dieser Gruppe zuzuweisen. Alternativ können Sie auch verschiedene Werte eintragen, um die Personen verschiedenen Rollen in kOOL zuzuweisen. Im zweiten Schritt des Importes können Sie diese Gruppenspalten einzelnen Gruppen aus kOOL zuweisen. Zusätzlich können Sie für jeden Wert in dieser Spalte auswählen, zu welcher Rolle dieser passt.
Doppelte Adressen vermeiden
Beim Importieren von Adressen werden in jedem Fall neue Adressen angelegt. Dadurch kann es sein, dass Sie nach dem Import doppelte Adressen in kOOL haben. Falls Sie wissen, dass ein grosser Teil der zu importierenden Adressen in kOOL bereits vorhanden sind, können Sie im letzten Schritt „Adressbereinigungs-Einträge erstellen“ aktivieren. Damit wird für jede importierte Adresse eine Adressbereinigung angelegt, die Sie nachträglich abarbeiten können. Damit ist es sehr einfach, die neu importierten Adressen einer bestehenden aus kOOL zuzuweisen und so alle Adressdaten zusammenzulegen. Alternativ können Sie die Adresse importieren und anschliessend mit dem Doppelten-Filter doppelte finden und zusammenlegen - oft ist der Weg über die Adressbereinigung aber schneller.
Berechtigungen
Lesen Sie die Details zur Vergabe von Berechtigungen für das Leute-Modul.
Zugriff auf Adressen von extern
Sie haben zwei Möglichkeiten, die Adressen aus kOOL von Extern abzurufen:
CardDAV
Vor allem auf mobilen Geräten ist der Zugriff über CardDAV ideal, weil dabei auf Ihrem Gerät eine Kopie der kOOL-Adressen gespeichert wird, wodurch diese auch verfügbar sind, wenn Sie offline sind. Für die Einrichtung benötigen Sie folgende Angaben:
- Konto-Typ: CardDAV
- URL: https://kool.domain.ch (oder volle Adresse: https://kool.domain.ch/dav/addressbooks/USER/contacts)
- Benutzername und Passwort von kOOL
Dabei müssen Sie kool.domain.ch mit Ihrer URL für kOOL ersetzen. Normalerweise reicht es, nur die URL von kOOL einzugeben. Falls es damit nicht klappt, können Sie die volle Adresse wie oben beschrieben verwenden und dabei „USER“ durch Ihren Benutzernamen in kOOL ersetzen. Je nach Gerät, mit dem Sie auf die Adressen zugreifen wollen, müssen Sie erst Zusatzsoftware installieren:
- iPhone / iPad: Ohne Zusatzsoftware
- Apple OS X: Ab 10.7 ohne Zusatzsoftware
- Android: Mit CardDAV-Sync-App aus dem Google PlayStore
- Thunderbird: Kostenloses Plugin Inverse SOGo Connector
- Outlook: Mit Zusatzsoftware Outlook CalDav Synchronizer
- E-Mail Programm eM Client für Windows (möglicher Outlook-Ersatz): Ohne Zusatzsoftware
Normalerweise werden alle Adressen aus kOOL, auf die Sie Zugriff haben, synchronisiert. Dies kann aber über eine Benutzer-Einstellung im Leute-Modul („Für den CardDAV-Export diese Filtervorlage anwenden“) eingeschränkt sein. D.h. Sie legen zuerst einen Filter im Leute-Modul an und speichern diesen als Vorlage. Diese können Sie nun bei erwähnter Einstellung hinterlegen, damit nur noch diese Adressen auf Ihr Gerät synchronisiert werden.
LDAP
Zusätzlich zur CardDAV-Schnittstelle können die Adressen auch über LDAP abgerufen werden. Bei LDAP ist aber keine lokale Kopie der Adressen vorhanden, der Zugriff erfolgt also immer online - d.h. Sie müssen online sein, um auf die Adressen zugreifen zu können. Ein LDAP-Zugriff kann mit vielen E-Mail Clients wie z.B. Outlook oder Thunderbird eingerichtet werden. Die genauen Angaben finden Sie in den Hostingunterlagen und zusätzlich müssen Benutzername und Passwort von kOOL angegeben werden.
LDAP-Einrichtung mit Outlook
- Menu „Extras –> Konten…“
- „Hinzufügen –> Verzeichnisdienst…“ wählen
- Als Verzeichnisdienstserver müssen ldap.laupercomputing.ch eintragen und „Anmeldung erforderlich“ aktivieren.
- Der Kontoname lautet: „cn=USER,ou=login,ou=kOOL_demo,dc=laupercomputing,dc=ch“ wobei Sie USER durch Ihren kOOL-Loginnamen ersetzen müssen. Ebenfalls wird es für Ihr kOOL nicht „kOOL_demo“ heissen, sondern dort geben Sie den Namen an, den Sie in den Hosting-Unterlagen finden.
- Das Kennwort ist identisch dem fürs kOOL
- Wählen Sie den eben erstellen Verzeichnisdienst aus und klicken Sie auf „Eigenschaften“
- Unter „Erweitert“ müssen Sie als Suchbasis „ou=kOOL_demo,dc=laupercomputing,dc=ch“ eintragen. Wobei hier kOOL_demo auch wieder für Ihre kOOL-Installation angepasst werden muss.
- Normalerweise müssen Sie Outlook neu starten, wenn Sie die Einrichtung zum ersten Mal gemacht haben.
LDAP-Einrichtung mit Thunderbird
- Adressbuch öffnen
- Datei –> Neu –> LDAP-Verzeichnis…
- Folgende Daten eingeben
- Name: kOOL-Adressen
- Hostname: ldap.laupercomputing.ch
- Basis-DN: ou=kOOL_demo,dc=laupercomputing,dc=ch
- Port-Nummer: 389 (Standard)
- Bind-DN: cn=USER,ou=login,ou=kOOL_demo,dc=laupercomputing.dc=ch
- (Dabei müssen Sie kOOL_demo jeweils mit dem Wert ersetzen, den Sie in Ihren Hosting-Unterlagen finden. Ebenfalls müssen Sie „USER“ durch Ihren kOOL Loginnamen ersetzen.)
- Nun sehen Sie in der Liste links den neuen Eintrag „kOOL-Adressen“, welchen sie nun auswählen können.
- Geben Sie oben rechts einen Namen als Suchbegriff ein.
- Wenn Sie nach dem Passwort gefragt werden, können Sie Ihr kOOL-Passwort eingeben und es speichern lassen.
- Schliessen Sie das Adressbuch
- Wählen Sie Extras –> Einstellungen…
- Im Abschnitt Verfassen können Sie bei „Adress-Autovervollständigung“ das eben erstellte LDAP-Verzeichnis auswählen.
Nun können sie beim erstellen einer neuen Email im Empfänger-Feld einen Teil eines Namens oder der E-Mailadresse eingeben und etwas warten, bis sie alle verfügbaren Einträge zur Auswahl erhalten. Bei Outlook erfolgt die Autovervollständigung nicht automatisch, diese können Sie aber durch Drücken von Ctrl+K starten.
Unter Mac OSX oder im iPhone können die obigen Einstellungen ebenfalls vorgenommen werden. Wichtig ist dabei, dass bei der Einstellung „Bereich“ „Eine Ebene“ ausgewählt wird. Bei einigen Versionen von OSX sind Probleme bei der Verwendung von SSL bekannt, deshalb dieses ev. deaktivieren.
Tipps und Tricks
Lesen Sie die Tipps und Tricks zum Leute-Modul, um nützliche Tipps für die Praxis zu erhalten.