Tipps und Tricks
Leute-Modul
Adressen importieren
Falls Sie eine bestehende Adressliste haben, die Sie neu mit kOOL verwalten möchten, können Sie diese importieren. Dazu müssen Sie die Adressliste als erstes als CSV-Datei speichern, das können Sie in Microsoft Excel mittels „Datei > Speichern unter“. CSV steht für „Comma separated value“, das ist also eine reine Textdatei.
Im Leute-Modul wählen Sie nun den Punkt „Leute > Import“ und laden diese CSV-Datei hoch. Die zusätzlichen Einstellungen sollten Sie nicht öffnen, die sind meist nicht nötig.
Im zweiten Schritt sehen Sie nun die Spalten aus Ihrer CSV-Datei, welche Sie den entsprechenden Adressfeldern in kOOL zuweisen müssen. Neben den normalen Feldern wie Vor-, Nachname, Adresse, E-Mail etc. können Sie einzelne Spalten auch als Gruppenzuweisung verwenden. In der CSV-Datei können Sie dazu pro Gruppe eine eigene Spalte erstellen und bei den entsprechenden Personen z.B. ein „x“ oder eine „1“ für eine Gruppenzuweisung eintragen. Alternativ können Sie auch einen Rollennamen als Text eintragen. Dazu müssen Sie in kOOL vorgängig die Gruppe mit allfälligen Rollen anlegen, damit Sie diese beim Import dieser Spalte zuweisen können.
Im letzten Schritt sehen Sie eine Übersicht aller Adressen, die importiert werden. Ganz zu unterst haben Sie nun die Möglichkeit, einerseits alle so importierten Adressen einer Gruppe zuzuweisen. Andererseits ist es möglich, für jede importierte Adresse eine Adressbereinigung zu speichern. Wenn Sie davon ausgehen müssen, dass viele der importierten Adressen in kOOL bereits vorhanden sind, sollten Sie dies aktivieren. Denn dadurch können Sie anschliessend sehr einfach doppelte Adressen zusammenlegen lassen. Das geht über die Adressbereinigung im Leute-Modul.
Druckvorlagen
Sie haben die Möglichkeit, Briefvorlagen in kOOL zu hinterlegen, die anschliessend für einzelne Empfänger oder auch für mehrere auf einmal exportiert werden können. Dies ist dann praktisch, wenn der Brieftext selber konstant bleibt, wie z.B. bei einem Neuzuzügerbrief oder einem Bestätigungsschreiben. Andernfalls kann es einfacher sein, den Brief im Word zu verfassen und mittels einem Excel-Export aus kOOL einen Serienbrief in Word zu machen.
Unter „Admin > Druckvorlagen“ können Sie eine neue Word-Datei (.docx und nicht .dotx) hochladen. Links sehen Sie die verfügbaren Platzhalter, die im Text enthalten sein können. Alle die mit „address_“ beginnen enthalten Daten des Empfängers, solche die mit „user_“ beginnen werden durch Angaben des Absenders ersetzt und solche, die mit „contact_“ beginnen enthalten die allgemeinen Angaben Ihrer Organisation.

 Die verfügbaren Druckvorlagen können Sie entweder für eine einzelne Adresse oder gleich für mehrere auf einmal exportieren. Dazu finden Sie einerseits unter dem +-Icon bei den Adressen ein Icon oder links unter „Aktionen“ den Export „Vorlagen“.
Die verfügbaren Druckvorlagen können Sie entweder für eine einzelne Adresse oder gleich für mehrere auf einmal exportieren. Dazu finden Sie einerseits unter dem +-Icon bei den Adressen ein Icon oder links unter „Aktionen“ den Export „Vorlagen“.
Vornamen bei Haushalt-Anschrift
Wenn Sie einen ganzen Haushalt anschreiben, können Sie die Haushalt-Mitglieder mit ihren Vornamen ansprechen oder nicht. In kOOL gibt es dafür sogar drei verschiedene Optionen:
- Nein: Dann erscheinen keine Vornamen sondern nur z.B. „Familie Meier“. Ausser Sie haben in den Haushalteinstellungen manuell einen Vornamen eingetragen, dann erscheint dieser immer.
- Vornamen der Eltern: Damit erscheinen nur die Vornamen der Eltern, also der Personen im Haushalt, die die Familien-Rolle „Mann“ oder „Frau“ haben.
- Vornamen aller Mitglieder in der Liste: Diese Option ist z.B. praktisch, wenn Sie einen Brief an Kinder schreiben. Denn damit werden die Vornamen aller Personen aufgeführt, an die der Brief geht.
Diese Optionen können Sie in den Einstellungen zum Leute-Modul für sich selber anpassen. Alternativ finden Sie diese Option auch, wenn Sie einen Haushalt-Export mittels den Aktionen „XLS+“ oder „Etiketten“ machen. Eine einmal gemacht Einstellung bleibt dann bestehen, bis Sie diese wieder ändern.
Geburtstage
Bei den Adressen können Sie das Geburtsdatum pro Person erfassen. Mit dieser Information wird auf der Startseite eine Geburtstagsliste dargestellt, die die Personen aufführt, die bald Geburtstag haben werden oder eben hatten. Wie viele Tage im voraus Sie diese Geburtstage sehen wollen, können Sie in den Einstellungen zum Leute-Modul anpassen.
Falls Sie nur an den Geburtstagen gewisser Personen interessiert sind, können Sie in den Einstellungen zum Leute-Modul eine Filtervorlage hinterlegen. Dann erscheinen nur die Geburtstage der Personen aus dieser Filtervorlage in der Geburtstagsliste.
Wenn Sie das Termine-Modul im Einsatz haben, finden Sie in den Einstellungen dazu die Option, um die Geburtstage im Kalender einzublenden. Ist dies aktiviert, erscheint an jedem Tag, an dem jemand Geburtstag hat, ein kleines Icon mit einem Geburtstagskuchen. Wenn Sie mit der Maus darüber fahren, sehen Sie den Namen und das Alter der Geburtstagskinder.
Geburtstage sortieren nach Monat/Tag oder Jahrgang
Sie können die Adressliste nach Geburtsdatum sortieren lassen (durch einen Klick auf die hellblau hinterlegte Spaltenüberschrift „Geburtsdatum“). Je nach Fragestellung möchten Sie nun erst alle Personen sehen, die im Januar Geburtstag haben, dann die vom Februar usw. Oder aber Sie möchten zuerst die ältesten Personen sehen und dann die jüngeren. Beides ist möglich, und das gewünschte Verhalten können Sie in den Einstellungen zum Leute-Modul mit der Option „Geburtstage im Leute-Modul sortieren nach“ einstellen.
Kinderlisten mit Elternspalten
Wenn Sie eine Liste von Kindern exportieren, kann es hilfreich sein, dass in zusätzlichen Spalten gewisse Angaben zu den Eltern dieser Kinder auftauchen. Im Leute-Modul finden Sie dazu unter „Aktionen“ bei den Spalten die Option „Angezeigte + Elternspalten“. Damit erscheinen im Export die angezeigten Spalten und zusätzlich noch gewisse Elternangaben. Welche Angaben dies pro Eltern sind, können Sie entweder in den Einstellungen zum Leute-Modul mit der Option „Eltern-Spalten für den Export 'Angezeigte und Elternspalten'“ wählen, oder diese direkt beim Export wählen mit den Aktionen „XLS+“ oder „Etiketten“.
Schnellfilter: In welchen Feldern suchen
Im Leute-Modul finden Sie rechts oben ein Suchfeld, welches für eine Schnellsuche in den Adressen gedacht ist. Dieses sucht normalerweise in den Feldern „Firma“, „Vorname“ und „Nachname“. Falls Sie z.B. häufig nach einer Telefonnummer oder eine Adresse suchen, können Sie diesen Schnellfilter anpassen, dass er auch in weiteren Feldern sucht. Dazu können Sie in den Einstellungen zum Leute-Modul die Option „Folgende Filter im Schnellfilter verwenden“ anpassen und alle gewünschten Felder auswählen, die durchsucht werden sollen.
Adressen auf Handy synchronisieren
Eine der Grundideen von kOOL ist es, jede Angabe nur einmal erfassen zu müssen. Deshalb ist es möglich, die Adressen aus kOOL auf Ihr Smartphone zu synchronisieren. Dazu steht eine CardDAV-Schnittstelle zur Verfügung, mit der Sie alle oder nur einen Teil der Adressen aus kOOL lokal auf Ihr Smartphone übertragen lassen können. Dabei werden Änderungen in kOOL automatisch übernommen, sodass Sie immer aktuelle Adressdaten haben. Details zur Einrichtung finden Sie in der Dokumentation zum Leute-Modul.
Häufige Leute-Aktionen aus "+" direkt anzeigen
Im Leute-Modul finden Sie bei jeder Adresse neben dem Bleistift-Icon ein Plus-Icon, unter dem weitere Aktionen versteckt sind. Z.B. finden Sie dort die Möglichkeit, diese Adresse zu löschen, auf GoogleMaps anzuzeigen oder in die Zwischenablage zu kopieren. Falls Sie eine dieser Aktionen häufig benötigen, können Sie diese in einer eigenen Spalte fix anzeigen lassen, damit Sie diese nicht immer über das Plus-Icon suchen müssen. Dazu finden Sie in den Einstellungen zum Leute-Modul die Option „Leute Liste: Diese Aktionen als Icons anzeigen (nicht im Overlay)“. Dort können Sie die Aktionen wählen, die Sie je in einer eigenene Spalte sehen möchten.
Alle Gruppendatenfelder pro Gruppe automatisch einblenden
Wenn Sie im Leute-Modul eine Gruppe als Spalte einblenden, erscheinen allfällige Gruppen-Datenfelder zu dieser Gruppe nicht automatisch als eigene Spalten. In der Spaltenauswahl können Sie die Gruppen-Datenfelder einzeln als Spalten einblenden. Wenn Sie aber möchten, dass bei der Auswahl einer Gruppe gleich alle Gruppen-Datenfelder miteingeblendet werden, finden Sie in den Einstellungen zum Leute-Modul die entsprechende Option: „Beim Einblenden einer Gruppenspalte werden auch alle Gruppen-Datenfelder eingeblendet“.
Gruppe als Spalte einblenden bei Filterung nach Gruppe
Wenn Sie im Gruppen-Modul bei einer einzelnen Gruppe auf die Anzahl Personen klicken, erscheinen diese Adressen im Leute-Modul. Normalerweise wird dabei die Spalte für die gefilterte Gruppe gleich miteingeblendet, was häufig praktisch ist. Falls Sie dies aber nicht möchten, können Sie dies mit der Einstellung „Gruppen-Filter-Link blendet die Spalte dieser Gruppe im Leute-Modul mit ein“ im Gruppen-Modul deaktivieren.
Negativ-Filter
Im Leute-Modul können Sie nach allen Angaben filtern. Bei den meisten Filtern gibt es eine Checkbox „Negativ“. Wenn Sie diese vor dem Anwenden des Filters aktivieren, wird dieser Filter negativ angewandt, d.h. es erscheinen alle Einträge, die das gewählte Kriterium nicht erfüllen. In vielen Fällen ist dies sehr praktisch. Z.B. können Sie damit alle Adressen suchen, die eine E-Mail Adresse erfasst haben, indem Sie einen Filter nach „E-Mail“ anwenden, den Wert leer lassen und „Negativ“ aktivieren. Damit erscheinen alle Adressen, deren E-Mail Adresse „nicht leer“ ist, also irgend etwas drin steht. Oder Sie suchen nach allen Personen aus einem bestimmten Wohnort, die nicht zur Gruppe XY gehören. Dann wenden Sie erst den Filter nach der Ortschaft an und danach einen Gruppenfilter, bei dem Sie „Negativ“ aktivieren.
Jubilaren-Filter
Wenn Sie regelmässig Jubilaren suchen möchten, also Personen, die in diesem Jahr einen runden Geburtstag feiern, kann der Jubilaren-Filter sehr praktisch sein. Sie können zwar auch einfach nach Jahrgang filtern, dann müssen Sie aber erstens selber rechnen und zweitens müssen Sie diesen Filter jedes Jahr anpassen. Mit dem Jubilarenfilter wählen Sie das Mindestalter, den Altersschritt und ob Sie das aktuelle oder das nächste Jahr als Stichjahr verwenden möchten.
Sie können diesen Filter auch mehrfach anwenden. Um z.B. alle Jubilaren zu finden, die 70, 75, 80 oder 85 werden und zusätzliche alle ab 85 Jahren, dann wenden Sie erst einen Jubilarenfilter mit Mindestalter 70 und Schritt 5 an und zusätzlich einen Jubilarenfilter mit Mindestalter 85 und Schritt 1.
Filter UndEltern / UndKinder
Wenn Sie eine Liste von erwachsenen Personen im Leute-Modul gefiltert haben, können Sie mit dem Filter „UndKinder“ die Kinder dieser Personen anzeigen lassen. In den Einstellungen zu diesem Filter können Sie einen Altersbereich für die Kinder angeben und zusätzlich wählen, ob Sie nur die Kinder anzeigen möchten, oder die Kinder einfach zur Liste der Eltern hinzufügen möchten.
Alternativ können Sie bei einer Liste von Kindern deren Eltern einblenden lassen mit dem Filter „UndEltern“. Hier haben Sie ebenfalls die Option, nur die Eltern anzuzeigen, oder die Eltern zur Liste der Kinder hinzufügen zu lassen.
In beiden Fällen werden die Eltern-Kind-Beziehungen nicht über die Haushalt-Einstellungen sondern über die Angaben in den Feldern „Vater“ und „Mutter“ auf den Kindern verwendet. D.h. bei einer Liste von Kindern, zu denen Sie die Eltern einblenden, erscheinen die leiblichen Eltern, auch wenn ein Elternteil z.B. nicht im selben Haushalt wohnt die das Kind. Das ist auch der Grund, weshalb der Altersbereich beim Filter „UndKinder“ wichtig ist, denn ansonsten können gut auch erwachsene Kinder erscheinen, deren Eltern ebenfalls in kOOL erfasst sind, weil die Vater-/Mutter-Beziehungen ja bestehen bleiben, auch wenn jemand erwachsen wird.
Erwachsene Kinder aus Haushalt herauslösen
Sobald ein Kind volljährig wird, macht es meist Sinn, diese Person aus dem Haushalt der Eltern herauszulösen und als eigenen Haushalt zu führen. Damit wird diese Person bei einem Haushalt-Export nicht mehr zusammen mit dem Eltern angeschrieben sondern als eigenständige Person. Die Beziehung zu den Eltern bleibt über die Felder „Vater“ und „Mutter“ permanent bestehen, geht beim Herauslösen aus dem Haushalt also nicht verloren.
Mit dem Filter „Familie / Haushalt > Aus Haushalt herauslösen“ können Sie alle Personen anzeigen, die als Haushaltrolle „Kind“ haben aber über dem definierten Mindestalter sind - also potenziell aus dem Haushalt herausgelöst werden sollen. Das Mindestalter können Sie in den globalen Einstellungen zum Leute-Modul definieren. Wenn dieser Filter angewandt ist, finden Sie unterhalb der Liste der Adressen einen neuen Button „Markierte/gefilterte Person(en) aus Haushalt herauslösen“, mit dem Sie alle auf einmal aus ihren Haushalten herauslösen und mit jedem einen eigenen Haushalt gründen können.
Alle Personen mit kOOL-Login anschreiben
Mit dem Filter „Diverse > Logins“ im Leute-Modul können Sie eine Liste aller Personen anzeigen, die ein kOOL-Login haben. Dies kann z.B. praktisch sein, um gewisse Informationen an Ihre Benutzer zu versenden.
Damit dies funktioniert, müssen den Logins im Admin-Modul Adressen aus der Adressdatenbank zugewiesen sein. Das ist generell zu empfehlen, für diese Filterung aber zwingende Voraussetzung.
Filter-Verknüpfungen mit manuellem UND/ODER
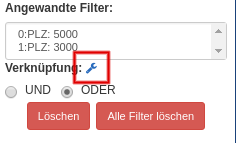 Sobald Sie mehrere Filter im Leute-Modul angewandt haben, kommt die Frage auf, wie diese miteinander verknüpft werden sollen. Die automatische Verknüpfung von kOOL sieht in den allermeisten Fällen vor, dass mehrere Filter nach dem selben Feld (z.B. PLZ) immer mit ODER verknüpft werden. Denn eine Suche nach Adressen mit PLZ 5000 und 3000 macht keinen Sinn. Bei gewissen Feldern ist dies aber anders, z.B. bei Gruppen. Einmal will ich alle Personen finden, die in der Gruppe A ODER der Gruppe B sind, ein andermal alle, die in beiden Gruppen sind. Solange nur diese beiden Filter angewandt sind ist das mit dem Schalter UND/ODER umstellbar, aber wenn noch andere Filter dabei sind, kann dies damit nicht mehr immer umgesetzt werden.
Sobald Sie mehrere Filter im Leute-Modul angewandt haben, kommt die Frage auf, wie diese miteinander verknüpft werden sollen. Die automatische Verknüpfung von kOOL sieht in den allermeisten Fällen vor, dass mehrere Filter nach dem selben Feld (z.B. PLZ) immer mit ODER verknüpft werden. Denn eine Suche nach Adressen mit PLZ 5000 und 3000 macht keinen Sinn. Bei gewissen Feldern ist dies aber anders, z.B. bei Gruppen. Einmal will ich alle Personen finden, die in der Gruppe A ODER der Gruppe B sind, ein andermal alle, die in beiden Gruppen sind. Solange nur diese beiden Filter angewandt sind ist das mit dem Schalter UND/ODER umstellbar, aber wenn noch andere Filter dabei sind, kann dies damit nicht mehr immer umgesetzt werden.
Dazu gibt es das Schraubenschlüssel-Icon bei der Filter-Verknüpfung. Dort können Sie mit Klammern und „UND“ und „ODER“ die Filter beliebig mit einander verknüpfen. Die einzelnen angewandten Filter werden dabei mit Nummern referenziert, also z.B. schreiben Sie „0 UND (1 ODER 2)“.
Briefanrede als Spalten
Wenn Sie einen Serienbrief erstellen, können Sie die Anrede direkt aus kOOL exportieren, um diese in Word direkt zu verwenden. Dazu finden Sie bei der Spaltenauswahl in kOOL drei spezielle Spalten:
- Briefanrede (formell): Hier steht z.B. „Sehr geehrter Herr Meier“. Die Anrede wird aus Anrede und Nachname eruiert.
- Briefanrede (informell): Hier steht z.B. „Lieber Peter“. Die Anrede wird aus Anrede und Vorname eruiert.
- Briefanrede Haushalt: Diese Anrede entspricht der Anrede, wenn der ganze Haushalt angeschrieben werden soll. Hier werden die Haushaltzugehörigkeit und die Haushaltrolle berücksichtigt.
Adresse auf Google Map anzeigen
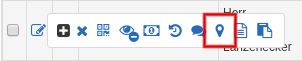 Wenn sie wissen wollen, wo eine Adresse liegt, können Sie mit der Maus über das +-Icon bei der entsprechenden Adresse fahren und dort das GoogleMap-Icon klicken. Dadurch wird diese Adresse in GoogleMaps geöffnet.
Wenn sie wissen wollen, wo eine Adresse liegt, können Sie mit der Maus über das +-Icon bei der entsprechenden Adresse fahren und dort das GoogleMap-Icon klicken. Dadurch wird diese Adresse in GoogleMaps geöffnet.
Mit mehreren E-Mail Adressen / Natelnummern arbeiten
Pro Adresse ist es möglich, mehrere E-Mail Adressen und/oder Natelnummern zu verwalten. Diese Felder können Sie selber nicht anlegen, falls Sie also ein zusätzliches Feld benötigen, wenden Sie sich ungeniert an LAUPER COMPUTING.
Im Adressformular erscheint bei jedem E-Mail-Feld eine Checkbox, mit der Sie diese Adresse als bevorzugt markieren können. Bei Versänden wird nun diese bevorzugte Adresse verwendet. Ebenfalls ist es möglich, mehrere Felder als bevorzugt zu markieren, dann erfolgen die Versände jeweils an alle diese Adressen.
Falls keine Adresse als bevorzugt markiert ist, aber mehr als eine eingetragen ist, wird die erste im Formular verwendet.
Neues Land, neue Anrede
Die Felder für Anrede und Land bieten neben der Auswahl der möglichen Werte auch die Möglichkeit, einen neuen Eintrag anzulegen. Dazu können Sie diesen einfach im Textfeld rechts neben der Auswahl eintragen. Ab dann ist dieser Werte dann auch in der Auswahl verfügbar.
Um einen Eintrag aus der Auswahlliste zu entfernen, müssen Sie alle Adressen bearbeiten, bei denen noch der unerwünschte Eintrag definiert ist. Denn die Auswahlliste enthält immer alle irgendwo verwendeten Werte.
Adressen vor Löschen schützen
In den globalen Einstellungen zum Leute-Modul finden Sie die Option „Adressen können nicht gelöscht werden, wenn eine dieser Angaben vorhanden ist“. Ist bei einer Adresse eines der hier gewählten Felder ausgefüllt, kann diese Adresse auch als Administrator nicht gelöscht werden.
Hinweis für Benutzer des Rodel-Plugins: Adressen, zu denen mindestens ein Rodel-Eintrag besteht, können in keinem Fall gelöscht werden.
Pflichtfelder für Adressen
Normalerweise gibt es beim Erfassen von neuen Adresse keine Pflichtfelder, d.h. eine Adresse kann mit nur wenigen Angaben erfasst werden. Falls Sie das nicht zulassen möchten, können Sie in den globalen Einstellungen zum Leute-Modul unter „Pflichtfelder für Adresseinträge“ einige Felder auswählen, die immer erfasst werden müssen. Bedenken Sie, dass dies für alle Adressen gilt, z.B. auch für Newsletter-Empfänger, von denen man teilweise nur die E-Mail Adresse kennt.
Statistiken zu Adressen
inkl. Gruppen/Rollen. Zeitverlauf mit Filtervorlagen. Export als PNG, Vollbild
Serien-E-Mails mit Platzhaltern
z.B. auch für Gruppen-Datenfelder etc.
Doppelte Adressen zusammenlegen - nicht löschen
Etiketten mit P.P.
Platzierung, weitere PP-Ortschaften
SMS-Absender wählen
Gruppen-Modul
Gruppen-Historie
Bearbeiten, Ansicht auf Gruppe/Leute, Filter
Gruppen-Export mit Adressen
Gruppen-Datenfelder auf Obergruppe definieren
Damit bleiben sie bei Gruppenwechsel bestehen
Termine-Modul
Pflichtfelder für Termine und Reservationen
In den globalen Einstellungen zu diesen zwei Modulen können Sie angeben, welche Felder für eine neue Reservation resp. einen neuen Termin zwingend ausgefüllt werden müssen. Dadurch können Sie fehlerhafte oder unvollständige Anfragen verhindern. Da es sich um globale Einstellungen handelt, können Sie diese nur als Administrator ändern, und sie gelten für alle kOOL-Logins.
iCal-Export: Wie weit zurück
Aus den drei Modulen Termine, Reservationen und Dienstplan gibt es die Möglichkeit, iCal-Feeds zu abonnieren. Damit werden Termine, Reservationen resp. Diensteinteilungen automatisch auf Ihr Smartphone und/oder Ihren PC synchronisiert. Normalerweise werden dabei nur die zukünftigen Einträge angezeigt. Falls Sie die vergangenen Einträge ebenfalls in Ihrem Kalender sehen wollen, können Sie dies mit der Einstellung „iCal-Export: Vergangene Einträge exportieren“ im entsprechenden Modul beeinflussen.
Feiertage im Kalender
In den globalen Einstellungen zum Termine- wie auch zum Reservations-Modul finden Sie die Möglichkeit, eine Termingruppe resp. ein Reservations-Objekt auszuwählen, in dem die Feiertage automatisch gespeichert werden sollen. Jedes Jahr werden dadurch automatisch die typischen Feiertage der nächsten 4 Jahre im Kalender eingetragen. Diese können Sie manuell ergänzen, um z.B. noch die regionalen Schulferien zu erfassen.
Dienstplanung im Termine-Modul
Die Einteilen-Ansicht im Dienstplan-Modul ist praktisch, um eine ganze Serie von Terminen zu planen, z.B. um den Quartalsplan im kOOL zu erfassen. Wenn es aber um eine Korrektur an einem einzelnen Anlass geht, kann die Ansicht im Termin-Formular hilfreich sein. Dazu bearbeiten Sie den Termin wie gewohnt und öffnen die Dienstplanung. Weiter ist es möglich die Diensteinteilungen in der Liste der Termine miteinzublenden. Dazu klicken Sie rechts oberhalb der Liste auf das Spalten-Icon und wählen die gewünschten Dienste, welche dadurch als eigene Spalten erscheinen. Diese Ansicht lässt sich z.B. als Excel-Datei exportieren.
Erinnerungen für Termine
Reservationen zu Terminen zusammengefasst anzeigen
Wenn Sie zu einem Termin mehrere Objekte (z.B. Räume) reservieren, erscheinen diese alle einzeln im Reservations-Kalender. Diese können Sie aber zusammengefasst anzeigen lassen, dass für alle Reservationen zu einem Termin im Reservations-Kalender nur ein Eintrag erscheint. Dazu sind zwei Einstellungen nötig: Zuerst müssen Sie auf der entsprechenden Termingruppe die Option „Reservationen kombiniert darstellen“ aktivieren. Zweitens muss die Benutzer-Einstellung zum Reservations-Modul „Reservationen zu Terminen im Kalender zusammengefasst darstellen“ aktiviert sein.
Farblegende auf PDF-Export
Bei einem PDF-Export der Termine und Reservationen werden die Einträge mit den entsprechenden Farben hinterlegt. Als Hilfe zur Erkennung können Sie zusätzlich eine Farblegende ausgeben lassen. Dazu finden Sie in den Einstellungen des entsprechenden Moduls die Option „Beim PDF-Export Farblegende ausgeben?“.
iCal-Import für Termine
Mit einem iCal-Import können Sie Termine aus anderen Systemen in kOOL importieren lassen. Eine typische Anwendung ist es, die geschäftlichen Kalender Ihrer Mitarbeiter in kOOL zu importieren, um dort die Übersicht über die Abwesenheiten zu haben. Ein solcher iCal-Import ist im kOOL gleich wie eine Termingruppe, nur dass Sie neue Einträge dafür nicht im kOOL erfassen können, weil der Import nur lesend ist. Aber z.B. können Sie die Berechtigungen pro Termingruppe vergeben, damit nur die berechtigten kOOL-Logins diese Termine sehen können. Für einen solchen iCal-Import benötigen Sie eine iCal-URL. Diese finden Sie z.B. bei Google Kalender in den Kalender-Einstellungen. Wenn Sie in kOOL lediglich zeigen möchten, ob Sie besetzt sind oder nicht, nicht aber den Titel des Termines zeigen möchten, können Sie beim iCal-Import einen fixen Titel definieren, der dann bei allen Terminen erscheint, z.B. „besetzt“. Eine weitere mögliche Anwendung ist es, gewisse Reservationen aus Ihrem kOOL bei den Terminen anzeigen zu lassen. Dazu können Sie im Reservations-Modul den gewünschten iCal-Link kopieren und unter den Terminen als neuen iCal-Import hinzufügen. Dies ist z.B. praktisch, wenn Sie die Schulferien manuell erfassen wollen. Dann tun Sie dies bei den Reservationen und lassen diese automatisch über einen iCal-Export/-Import im Termine-Modul anzeigen.
Terminänderungen automatisch kommunizieren
Wenn Sie einen Termin erfassen, löschen oder eine Änderung daran vornehmen, können Sie gewisse Personen automatisch darüber informieren. Dazu können Sie auf der entsprechenden Termingruppe eine oder mehrere Gruppen auswählen unter „Info-E-Mail bei Terminänderungen senden an“. Damit werden diese Personen bei Änderungen informiert. Wenn Sie einen solchen Termin später bearbeiten oder einen neuen Termin zu einer solchen Termingruppe erstellen, können Sie über die Option „Benachrichtigungen senden bei Änderungen“ im Formular noch entscheiden, ob diese Benachrichtigung für diese Änderung verschickt werden soll oder nicht. Dies auf „Nein“ zu setzen, kann praktisch sein, wenn Sie z.B. lediglich einen Tippfehler korrigieren.
Kurzname für Termingruppen
Zu jeder Termingruppe können Sie neben dem Namen einen Kurznamen erfassen. Dieser wird dort verwendet, wo der Platz für die Ausgabe des Termingruppen-Namens knapp ist, z.B. im Jahresexport. Falls es also eine sinnvolle Abkürzung zu Ihren Termingruppen gibt, lohnt es sich, diese zu erfassen.
Spalten wählen, die in iCal-Export für Termine erscheinen
Wenn Sie Termine mittels iCal-Links abonnieren, erscheint der normale Titel des Anlasses als Titel. Was zusätzlich in der Beschreibung steht, können Sie in den Einstellungen zum Termine-Modul wählen. Neben den normalen Terminangaben Titel, Beschreibung usw. können Sie dort auch Dienste aus der Dienstplanung auswählen. Dadurch erscheint in Ihrem Kalender immer die aktuelle Einteilung zu diesen Diensten. Und zwar nicht nur für Ihre eigenen Einteilungen sondern einfach die in diesen Diensten eingeteilten Personen.
Termin-Ablauf inkl. PDF-Export
Zu einem einzelnen Anlass können Sie den zeitlichen Ablauf erfassen und als Übersicht in PDF-Form exportieren. Details dazu finden Sie in der Dokumentation zum Termine-Modul.
PDF-Export Termine: Export-Vorlagen z.B. für Schuljahr
Die Termine können in verschiedenen Formaten als PDF-Dateien exportiert werden. Dazu finden Sie unterhalb jeder Kalenderansicht einen PDF-Link, der diese aktuelle Ansicht exportiert. Zusätzlich finden Sie im Panel unter „Export“ eine Auswahlliste von verschiedenen Formaten, wie z.B. dem Jahresexport. Gerade dieser zeigt immer Januar bis Dezember auf einem Blatt. Falls Sie diesen Export aber z.B. für ein Schuljahr von August bis Juli verwenden möchten, können Sie dafür eine Vorlage erstellen. In der Auswahlliste dieser Export wählen Sie dazu „Neue Vorlage erstellen“. Nun wählen Sie das gewünschte Grundlayout und die dazu verfügbaren Optionen. Für obiges Beispiel wählen Sie z.B. den Jahreskalender, als Start z.B. „Vergangener August“ und für Anzahl Monate „12“. Damit erhalten Sie immer den Jahresplan für das aktuelle Schuljahr. Nach dem gleichen Prinzip ist es z.B. möglich einen Export für eine Arbeitswoche von Montag bis Freitag oder für zwei Wochen zu erhalten.
Zu Tages/Wochen-Ansicht wechseln durch Klick auf KW oder Tag
In den Kalender-Ansichten im Termine- und Reservations-Modul sind die Kalenderwochen im Monatskalender und die Tage im Wochenkalender verlinkt. Ein Klick auf diese Links führt Sie zur jeweiligen Wochen- resp. Tagesansicht für den gewählten Eintrag.
Wiederholungen ohne Schulferien
Wenn Sie die Schulferien und allenfalls auch Feiertage in einer Termingruppe erfasst haben, können Sie bei einer wiederholten Erfassung von Terminen die Wiederholung in den Ferien aussetzen lassen. Im Formular für den neuen Termin öffnen Sie dazu die Wiederhol-Optionen und wählen rechts die gewünschte Termingruppe, die die Ferien enthält.
Freie Wiederholungen an manuellen Daten
Falls Sie einen Anlass oder eine Reservation mehrfach erfassen möchten, diese aber nicht schön regelmässig, z.B. wöchentlich, stattfindet, kann es sinnvoll sein, als Wiederholoption „an diesen Daten“ zu wählen. Dort können Sie mit dem Kalender-Icon die einzelnen Termine wählen, welche in die Liste rechts daneben geschrieben werden.
Zugriff auf Terminspalten einschränken
Termin/Reservation kopieren
Sie können einen Termin bearbeiten, alle nötigen Änderungen vornehmen, und dann statt auf „Speichern“ auf „Als neuen Eintrag speichern“ klicken. Damit bleibt der ursprünglich geöffnete Eintrag bestehen und es wird eine Kopie mit den neuen Angaben gespeichert.
Provisorische Terminplanung (auch Reservationen)
„Als provisorischer Termin speichern“ und globaler Filter (inkl. Login-Setting)
Ganztägiger Termin/Reservation
ohne Start-/Endzeit
Reservations-Modul
Reservationen für Gast-Benutzer
Sie können dem Login „ko_guest“ die Berechtigungsstufe 2 für einzelne Reservations-Objekte geben, dann können auch nicht eingeloggte Benutzer Reservationen erfassen oder beantragen. Da es sich aber um nicht-eingeloggte Benutzer handelt, können Sie gewisse Einschränkungen im Vergleich zu eingeloggten Benutzer machen. Diese finden Sie in den globalen Einstellungen zum Reservations-Modul:
- Diese Felder bei Reservationen für Gast anzeigen: Wählen Sie, welche Angaben pro Reservation für den Gastbenutzer sichtbar sein sollen - dies gilt für bereits erfasste Reservationen
- Gast darf mehrere Objekte auf einmal reservieren: Falls Sie diese Option aktivieren, darf ein Gastbenutzer nur ein Reservationsobjekt aufs Mal reservieren.
- Gast darf iCal Links sehen: Damit sind die iCal-Links gemeint, mit denen man sich die erfassten Reservationen als Kalender-Abo abonnieren kann.
- Pflichtfelder für Gastbenutzer: Für den Gastbenutzer können Sie separate Pflichtfelder definieren. Damit ist es möglich, z.B. Telefon und E-Mail als Pflichtfeld zu haben, aber nicht für angemeldete Benutzer.
ICS-Datei als E-Mail Anhang bei Bestätigungen
Wenn Sie mit moderierten Reservations-Anfragen arbeiten, können Sie als Dienstleistung für die Antragstellenden am Bestätigungs-E-Mail automatisch eine sogenannte ICS-Datei anhängen lassen. Dazu finden Sie in den globalen Einstellungen zum Reservations-Modul die Option „ICS-Datei an Bestätigungs E-Mails an Reservierende anhängen“. Diese ICS-Datei kann vom Empfänger geöffnet werden, wodurch diese Reservation automatisch in seinen Kalender (z.B. Outlook) übernommen wird.
Telefonnummer für neue Reservationen
Wenn Sie eine neue Reservation erfassen, wollen Sie nicht jedesmal Ihren Namen und Ihre Telefonnummer manuell erfassen. Wenn Ihrem Login eine Person aus der Datenbank zugewiesen ist, werden diese Angaben automatisch von dieser Adresse aus kOOL vorausgefüllt. Bei der Telefonnummer haben Sie die Möglichkeit zu wählen, ob Sie die private oder die geschäftliche Nummer eingetragen haben wollen. Dazu finden Sie in den Einstellungen zum Reservations-Modul die Option „Telefonnummer zum Vorausfüllen von Reservationen“.
Offene Moderationen für alle Benutzer sichtbar
Wenn Sie mit moderierten Reservationsanfragen arbeiten, kann es passieren, dass Sie für den selben Zeitraum zwei Anfragen für den selben Raum erhalten. Dies liegt daran, dass die Benutzer die offenen Moderationsanfragen im kOOL nicht sehen können, solange diese noch nicht moderiert worden sind. Mit der globalen Einstellung „Sollen offene Moderationen für alle Benutzer sichtbar sein?“ im Reservations-Modul können Sie dies ändern, dass die Benutzer auch alle offenen Anfragen sehen dürfen.
Dienstplan-Modul
Dienstplan: Statistiken über Einteilung pro Person
Ganze Teams für Dienst einteilen: Untergruppen
Reihenfolge der Dienste manuell ändern (Drag&Drop)
Normalerweise werden die Dienste alphabetisch sortiert. Dies sowohl in der Erfassungsansicht im kOOL als auch in den verschiedenen Exporten.
Diese Reihenfolge können Sie bei Bedarf manuell anpassen. Dazu müssen Sie als erstes in den globalen Einstellungen zum Dienstplan-Modul die Einstellung „Dienste manuell sortieren lassen“ aktivieren. Nun können Sie in der Liste der Dienste („Dienste anzeigen“) die einzelnen Zeilen mit der Maus nach oben und unten verschieben (Drag&Drop).
Dienstwochen im Termin-Kalender anzeigen
Leere Einträge im Dienstplan hervorheben
Namensformat für Dienstplan
Konsensus: Maximale Anzahl Zusagen pro Termin
Rechnungs-Modul
Reservationen automatisch verrechnen (Rechnungs-Modul)
Kursanmeldungen automatisch verrechnen (Rechnungs-Modul)
Spenden-Modul
Spenden automatisch einlesen
Mit Spendenbriefen inkl. RefNr oder einlesen als MT940 oder camt.054/053 und Moderation.
Allgemein
Mehrfachbearbeitung
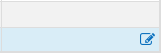 In den meisten Listenansichten gibt es unterhalb jeder Spalte ein Bearbeitungssymbol. Damit können die Werte dieser Spalte für mehrere Datensätze gleichzeitig bearbeitet werden. Dazu können Sie einfach die Zeilen mit dem Häckchen links markieren und auf das Mehrfachbearbeitungs-Symbol klicken.
In den meisten Listenansichten gibt es unterhalb jeder Spalte ein Bearbeitungssymbol. Damit können die Werte dieser Spalte für mehrere Datensätze gleichzeitig bearbeitet werden. Dazu können Sie einfach die Zeilen mit dem Häckchen links markieren und auf das Mehrfachbearbeitungs-Symbol klicken.
Nun können Sie für jeden markierten Eintrag den Wert dieser Spalte individuell erfassen. Oder falls Sie für alle den selben Werte eintragen möchten, können Sie oben auf „Diesen Wert für alle setzen“ klicken, den Wert einmal eintragen und Speichern.
Direktbearbeitung
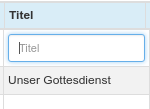 In den Listen in kOOL können Sie auf einen beliebigen Wert doppelklicken, um diesen direkt in der Liste zu bearbeiten. Zum Beheben von Tippfehlern oder für kleine Änderungen ist das oft der schnellste Weg. Falls der bearbeitete Wert nur zwei Zustände (Ja / Nein) haben kann, wird durch einen Doppelklick der Wert direkt geändert, ansonsten erscheint die Eingabe. Dies funktioniert natürlich nur, wenn Sie genügend Rechte zur Bearbeitung haben.
In den Listen in kOOL können Sie auf einen beliebigen Wert doppelklicken, um diesen direkt in der Liste zu bearbeiten. Zum Beheben von Tippfehlern oder für kleine Änderungen ist das oft der schnellste Weg. Falls der bearbeitete Wert nur zwei Zustände (Ja / Nein) haben kann, wird durch einen Doppelklick der Wert direkt geändert, ansonsten erscheint die Eingabe. Dies funktioniert natürlich nur, wenn Sie genügend Rechte zur Bearbeitung haben.
Listen filtern und sortieren
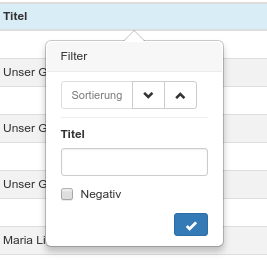 Die meisten Listen in kOOL können nach den einzelnen Spalten gefiltert werden. Bei einigen Modulen gibt es separate Submenus für die Filterung, aber die meisten Listen können sehr einfach gefiltert werden, indem Sie auf die hellblaue Spaltenüberschrift klicken.
Die meisten Listen in kOOL können nach den einzelnen Spalten gefiltert werden. Bei einigen Modulen gibt es separate Submenus für die Filterung, aber die meisten Listen können sehr einfach gefiltert werden, indem Sie auf die hellblaue Spaltenüberschrift klicken.
Sobald ein Filter für eine Spalte angewandt ist, erscheint deren Spaltenüberschrift in gelb, und zusätzlich erscheint über der Liste ein entsprechender Hinweis.
Durch einen erneuten Klick auf die Spaltenüberschrift sehen Sie ganz unten die angewandten Filter. Sie können weitere Filterkriterien hinzufügen, um nach mehreren Werten zu filtern. Diese angewandten Filter können Sie mit dem kleinen roten X einzeln löschen oder mit dem grossen X darüber alle auf einmal.
Im Admin-Modul unter „Layout“ finden Sie eine Option, mit der die so angewandten Filter auch nach dem Logout aktiviert bleiben. Diese Option heisst „Angewandte Listen-Filter nach Logout wiederherstellen?“
Nach dem Klick auf eine Spaltenüberschrift erscheinen oberhalb des Filters auch zwei Pfeile, um nach dieser Spalte auf- oder absteigend zu sortieren.
Spaltenreihenfolge ändern
In den meisten Listen können Sie die Reihenfolge der angezeigten Spalten frei verändern. Dazu können Sie unten an der Liste den hellblauen Bereich einer Spalte mit der Maus packen und nach rechts oder links ziehen und an der gewünschten Stelle loslassen. Diese Reihenfolge bleibt für Ihr Login dann so gespeichert. Ebenfalls wird die gewählte Reihenfolge gespeichert, wenn Sie die angezeigten Spalten als Vorlage speichern.
Angezeigte Spalten
 Die Angaben, die in den Listen angezeigt werden, können Sie bei den meisten Listen in kOOL anpassen. Rechts oben finden Sie dazu ein Icon „Spalten“, mit dem Sie die angezeigten Spalten mittels Checkbox ein- und ausblenden können.
Die Angaben, die in den Listen angezeigt werden, können Sie bei den meisten Listen in kOOL anpassen. Rechts oben finden Sie dazu ein Icon „Spalten“, mit dem Sie die angezeigten Spalten mittels Checkbox ein- und ausblenden können.
Die aktuell angezeigten Spalten können Sie als Vorlage speichern, indem Sie unterhalb der Spaltenliste im Textfeld bei „Als Vorlage speichern“ einen Namen eintragen und mit dem Speichern-Icon rechts bestätigen. Diese Spalten können Sie anschliessend oberhalb der Liste bei „Vorlage öffnen“ jederzeit wieder einblenden. Teilweise können Sie diese Spaltenvorlagen auch für Exporte verwenden. D.h. in einem Export werden dann genau die Spalten der Vorlage verwendet und nicht die aktuell angezeigten.
Submenus in Panel verschieben, schliessen und Links nach oben verschieben
Die bereiche links im Panel können mit der Maus frei verschoben werden. Dazu packen Sie den Bereich mit der Maus an der dunkelblauen Überschrift und ziehen in an die neue Stelle.
Ein einfacher Klick auf die Überschrift schliesst diesen Bereich bis Sie ihn wieder öffnen.
Einen einzelnen Link können Sie mit der Maus herausziehen und oben im dunkelblauen Balken unter der Hauptnavigation (gleich rechts neben den drei Strichen) loslassen, damit er gleich dort verfügbar ist. Wenn dies der einzige Link aus einem Bereich ist können Sie diesen Bereich anschliessen schliessen, um Platz zu sparen.
Alle diese Anpassungen werden für Ihr Login gespeichert, auch nach Ihrem nächsten Logout/Login.
Standard-Modul nach Login
Wenn Sie mit einem Modul am häufigsten arbeiten, möchten Sie nach dem Login ev. gleich zu diesem wechseln. In den Einstellungen unter „Admin“ können Sie dazu bei der Option „Nach dem Login zu folgendem Modul wechseln“ das gewünschte Modul auswählen.
Reihenfolge der Hauptnavigation ändern
Unter Admin > Einstellungen können Sie unter „Layout > Menu-Reihenfolge“ die Reihenfolge der Module in der Hauptnavigation anpassen. Diese Einstellung gilt nur für Ihr Login.
News auf Startseite
Logs durchsuchen
SMS Statistik
Jedes aus kOOL verschickte SMS wird protokolliert. Unter „Admin > SMS Statistik“ können Sie diese einsehen. Als normaler Benutzer sehen Sie einfach die selber verschickten Meldungen, als Admin können Sie alle SMS sehen. Unterhalb der Liste erscheint auch eine Übersicht über alle Benutzer und die Anzahl SMS, die jeder verschickt hat.
Die Liste und auch die Statistiken darunter gelten immer für den gewählten Zeitraum, den Sie links unter „Log-Filter“ wählen können.
Berechtigungen über Benutzergruppen vergeben
Falls Sie viele Benutzer mit sehr ähnlichen Benutzerrechten haben, ist es einfacher, die Berechtigungen über Benutzergruppen zu steuern. Dazu können Sie beliebig viele Benutzergruppen anlegen und diesen Berechtigungen vergeben, wie dies für die Logins auch möglich ist. Ein einzelnes Login können Sie dann einer oder mehreren Benutzergruppen zuweisen, wodurch dieses die Berechtigungen gemäss den Benutzergruppen erhält. Dadurch ist es oft einfacher, den Überblick zu behalten, und vor allem können spätere Änderungen an den Berechtigungen einfacher auf alle Benutzer angewandt werden, indem nur eine Benutzergruppe angepasst werden muss.
Lesen Sie mehr dazu unter Benutzerverwaltung.
Listen drucken
Alle Listen in kOOL können direkt über den Browser ausgedruckt werden. Die Darstellung ist nicht für jeden Verwendungszweck genügend schön, für eine einfache Liste aber häufig ausreichend - und sicherlich schneller erstellt als über einen Umweg über Excel.
Dazu können Sie normalerweise Ctrl+P drücken und die aktuelle Seite ausdrucken. Dabei erscheinen immer nur die aktuell angezeigten Einträge. Wenn Sie also z.B. nur die ersten 20 Einträge pro Seite einblenden, werden auch nur 20 ausgedruckt. Durch einen Klick auf die +-Taste rechts oberhalb der Liste, können Sie die Anzahl Einträge erhöhen.