Das Rechnungs-Modul
Grundidee
Das Rechnungs-Modul in kOOL bietet eine Debitorenverwaltung für zwei Hauptbereiche: Kursanmeldungen und Reservationen. Für beide Bereiche gibt es die Möglichkeit, automatisch Rechnungen erstellen zu lassen, aber natürlich ist es auch möglich, diese manuell anzupassen oder Rechnungen ganz manuell zu erfassen. Nach dem Ausstellen der Rechnung unterstützt Sie kOOL bei allfälligen Mahnungen oder beim Einlesen der Zahlungen.
Artikel
Jede Position auf der Rechnung entspricht einem Artikel, wobei ein Artikel natürlich mehrfach verwendet werden kann. Typischerweise entspricht ein Artikel also einem materiellen Artikel, wie z.B. einem Buch. Andererseits können auch Seminargebühren, eine Übernachtung oder ein Essen ein Artikel sein.
Preis
Normalerweise definieren Sie den Preis in der gewählten Währung. Es ist aber auch möglich einen negativen Preis oder eine Prozentzahl als Preis einzutragen. Ein Prozent-Artikel reduziert alle Artikel, die vor diesem auf der Rechnung erscheinen um die angegebene Prozentzahl (falls der Prozentwert negativ ist, z.B. -10%). Für einen Zuschlag wie die MWST muss der Prozentwert positiv eingetragen werden, z.B. 7.7%). Die Reihenfolge der Artikel ist bei Prozent-Artikeln entscheidend, da der Prozent-Artikel auf die Positionen oberhalb angewandt wird.
Artikel automatisch auf Rechnung hinzufügen
Wenn diese Option bei einem Artikel gewählt ist, wird dieser Artikel automatisch der Rechnung hinzugefügt. Dies kann über folgende Einstellungen eingeschränkt werden:
- Start/Stopp: Wenn diese Felder leer sind, wird der Artikel immer hinzugefügt. Falls aber der Tag der Erstellung der Rechnung nicht in diesen Zeitraum zwischen Start und Stopp fällt, wird dieser Artikel nicht hinzugefügt. Damit sind zeitabhängige Preise wie z.B. EarlyBird-Preise möglich.
- Bedingung: Hier können Sie einen Adressfilter (wie im Leute-Modul) definieren. Falls der Rechnungsempfänger in diesem Filter enthalten ist, wir der Artikel verwendet, sonst nicht. Wenn Sie zwei Artikel mit unterschiedlichen Preisen und gegengleichen Bedingungen definieren, können Sie z.B. separate Preise für unter 18-jährige und über 18-jährige definieren. Oder sie wählen bei der Bedingung eine Mitgliedschafts-Gruppe aus und definieren einen Rabatt, der somit nur den Mitgliedern gewährt wird.
Anzahl
Normalerweise wird ein automatischer Artikel einmal auf die Rechnung hinzugefügt. Die Anzahl kann aber von einem erfassten Wert - meist einem Gruppen-Datenfeld - abhängig gemacht werden. So können Sie z.B. in einem Gruppendatenfeld die Anzahl bestellten Essen erfassen lassen und dieses Gruppendatenfeld dann als Anzahl-Feld definieren. Dann wird der Artikel so oft auf der Rechnung aufgeführt wie in diesem Gruppendatenfeld gespeichert ist.
Manuelle Anpassungen
Falls Sie die Artikel nicht automatisch hinzufügen oder manuelle Änderungen vornehmen möchten, können Sie das auf der Rechnung jederzeit machen. Die automatischen Artikel sollen lediglich eine Hilfe sein.
Globale Artikel
Normalerweise kann ein Artikel nur auf eine Rechnung hinzugefügt werden, wenn dieser Artikel im entsprechenden Dossier zugewiesen ist. Es gibt aber Artikel, die potenziell in allen Dossiers verwendet werden, deshalb kann ein Artikel als global definiert werden, wodurch er auf jede Rechnung, unabhängig vom Dossier, hinzugefügt werden kann. Ein typisches Beispiel für solche globale Artikel sind einer für die MWST oder einer für einen Rabatt.
Rechnungen
Neue Rechnung
Eine neue Rechnung erfassen Sie manuell im Rechnungs-Modul mittels „Neue Rechnung“. Zuerst geben Sie nur das Dossier und den Rechnungs-Empfänger an. Mit diesen Angaben werden bei „Speichern“ alle Artikel automatisch hinzugefügt, die für diesen Rechnungsempfänger relevant sind. (Siehe mehr zu den Bedingungen weiter oben.) Nun können Sie diese Rechnung manuell bearbeiten und vor allem die Artikel bei Bedarf verändern. Dabei können Sie alle Angaben zu den Artikeln ändern: Titel, Beschreibung, Anzahl und Preis - und auch die Reihenfolge, welche bei Artikeln mit Prozent wichtig ist. Angaben wie das Zahlungsziel oder die Referenznummer sollten Sie nicht verändern, diese werden beim Versand der Rechnung gemäss den Dossier-Einstellungen ausgefüllt.
Rechnungen aus dem Leute-Modul
Unter „Aktionen“ im Leute-Modul finden Sie einen eigenen Rechnungsexport, mit Sie für die aktuell gefilterten oder markierten Adressen auf einmal eine Rechnung erstellen können. Dazu müssen Sie lediglich noch das Dossier wählen, für welches die Rechnungen erstellt werden sollen. Mehr dazu.
Die Auswahl „Zeilen > Ab 2 als Haushalt“ beim Export kann hier auch verwendet werden, um pro Haushalt nur eine Rechnung erstellen zu lassen. Dabei werden die Artikel für alle gefilterten Personen auf die selbe Rechnung hinzugefügt. Bei der Beschreibung jedes Artikels wird dabei automatisch der Name der Person ergänzt, für die dieser Artikel hinzugefügt wurde.
Automatisch Rechnungen erstellen lassen
In gewissen Fällen möchten Sie für alle Gruppen-Mitglieder automatisch eine Rechnung erstellen lassen. Sobald jemand einer Gruppe hinzugefügt wird (z.B. ein Kurs oder ein Lager) soll sofort eine Rechnung erstellt werden. Dazu können Sie auf dem entsprechenden Dossier unter „Für diese Gruppen-Mitglieder automatisch Rechnung erstellen“ die Gruppe des Anlasses auswählen. Sobald Sie das Dossier so speichern, wird für alle Adressen, die bereits dieser Gruppe zugewiesen sind, eine Rechnung erstellt. Adressen, die Sie später hinzufügen, erhalten automatisch eine offene Rechnung im Rechnungs-Modul. Diese muss dann noch verschickt werden. Dies erfolgt normalerweise nicht automatisch, damit man die Rechnung vor dem Versand noch kontrollieren kann.
Dies ist vor allem praktisch im Zusammenhang mit der Online-Anmeldung auf einer Website oder den Formularen aus kOOL.
Rechnungen versenden
Nachdem eine Rechnung neu erstellt wurde, hat sie den Status „offen“. In diesem Zustand können Sie alle Einstellungen daran ändern, z.B. die Rechnungsadresse anpassen oder die Artikel bearbeiten. Sobald alles korrekt erfasst ist, kann die Rechnung einzeln oder zusammen mit anderen offenen verschickt werden. Für eine einzelne Rechnung können Sie dazu mit der Maus über das +-Icon fahren und „Erstellen & Versandt“ wählen, wodurch die Rechnung erstellt und als versandt markiert wird. Um mehrere offene Rechnungen auf einmal zu versenden wählen Sie links unter „Rechnungen > Rechnungen versenden“ den PDF-Export. Dadurch erhalten Sie ein mehrseitiges PDF-Dokument mit allen Rechnungen für den Ausdruck und alle werden als versandt markiert.
Mit diesem Button werden alle offenen Rechnungen verschickt. Wenn Sie dies nur für einzelne tun möchten, können Sie diese vorgängig mit den Checkboxen links markieren.
Alternativ können Sie mehrere Rechnungen als Excel-Datei exportieren, welche alle nötigen Angaben inkl. Referenznummer etc. enthält, um die Rechnungen z.B. mittels Serienbrief mit Word zu erstellen. Das empfiehlt sich meist nur, wenn Sie diese Datei einer Druckerei geben wollen für einen grossen Versand.
Die dritte Option ist der Versand per E-Mail, welcher wiederum für eine einzelne Rechnung oder für mehrere offenen möglich ist. Dies ist allerdings nur möglich, wenn der Rechnungsempfänger eine E-Mail Adresse erfasst hat.
Rechnungen per E-Mail versenden
Sie können Rechnungen per E-Mail verschicken. Dadurch erhält jeder Empfänger ein E-Mail mit einem vordefinierten E-Mail Text und einem PDF-Anhang mit der Rechnung inkl. Einzahlungsschein.
Damit dies funktioniert müssen Sie vorgängig einige Einstellungen vornehmen:
- Absender: In den globalen Einstellungen müssen Sie im Abschnitt „E-Mail“ eine Absender E-Mail und einen Absender Namen erfassen. Die Empfänger sehen diese Adresse als Absender und antworten bei Rückfragen auf diese Adresse.
- E-Mail Inhalt: In den globalen Einstellungen müssen Sie einen Betreff und Text für die Rechnungs-E-Mails erfassen. Optional können Sie auch gleich die Texte für die Zahlungserinnerungen erfassen.
Diese globalen Einstellungen gelten damit für alle Rechnungen. Sie können diese aber pro Dossier überschreiben, falls Sie für bestimmte Rechnungen einen anderen Absender oder andere Texte möchten. Wenn Sie ein Dossier bearbeiten, finden Sie im Abschnitt „E-Mail“ die selben Einstellungen, die dann aber nur für dieses Dossier gelten. Sind die Einstellungen auf einem Dossier leer gelten die aus den globalen Einstellungen.
Zusätzliche Anhänge
Bei jeder Rechnung, die Sie per E-Mail verschicken, wird automatisch das Rechnungs-PDF angehängt. Sie können zusätzliche Dateianhänge mitschicken lassen, z.B. AGBs oder sonstige Dokumente. Diese Dateien können Sie einerseits auf dem Dossier hinterlegen, wodurch diese Anhänge an alle Rechnungen aus diesem Dossier angehängt werden. Andererseits können Sie auf einer Rechnung selber weitere Dateianhänge definieren, die dann nur für diese eine Rechnung im Anhang mitgeschickt werden.
Rechnungen verbuchen
Zahlungseingänge können Sie entweder manuell oder automatisch in kOOL einlesen. Die manuelle Bestätigung erfolgt über das +-Icon bei einer versandten Rechnung: „Bezahlt“. Nach der Abfrage des Zahlungsdatums und des bezahlten Betrages wird diese Rechnung als bezahlt markiert. Sie sollten nicht die Rechnung bearbeiten und den Status manuell auf „bezahlt“ setzen, denn dadurch werden gewisse Automatismen nicht durchgeführt.
Das automatische Einlesen der Zahlungen ist möglich, wenn beim Versand der Rechnungen Referenznummern verwendet werden - also orange Einzahlungsscheine. Das Abrufen der Zahlungseingänge bei Bank oder PostFinance erfolgt im Format camt.054. Das Einlesen dieser Zahlungsfiles kann entweder manuell über das Admin-Modul oder vollautomatisch über FDS erfolgen. Für Details zur Einrichtung wenden Sie sich bitte an LAUPER COMPUTING.
Mahnungen
Zahlungen, die bis zur Zahlungsfrist nicht bezahlt wurden, werden in kOOL rot markiert. In der Spalte „Zahlungsziel“ erscheint die Dauer, seit wann die Zahlung hätte bezahlt werden sollen. Das Erstellen von Mahnungen erfolgt analog zum Versand von Rechnungen: Entweder einzeln pro Rechnung über das +-Icon oder für mehrere gleichzeitig über „Rechnungen > Mahnungen versenden“.
Dossiers
Ein Dossier ist eine Sammlung von Rechnungen zum gleichen Thema, z.B. für einen einzelnen Kurs. Jede Rechnung muss zu einem Dossier gehören, weil gewisse Einstellungen für jede Rechnung vom zugewiesenen Dossier übernommen werden. So definiert das Dossier z.B. die verwendete Bankverbindung und das Rechnungslayout. Weiter müssen Sie auf dem Dossier definieren, welche Artikel hier überhaupt verfügbar sind. Das ist gerade für die automatischen Artikel wichtig, dass nur die für dieses Dossier relevanten Artikel überhaupt zur Verfügung stehen.
Für Kursanmeldungen ist die Option Für diese Gruppen-Mitglieder automatisch Rechnung erstellen sehr praktisch. Damit wird bei einer Gruppenzuweisung einer Person sofort eine Rechnung erstellt.
Als Zahlungsziel für die Rechnung dieses Dossiers können Sie entweder eine Frist in Tagen (z.B. 30) eintragen oder ein manuelles Zahlungsdatum. Ebenfalls können Sie eine separate Frist angeben, die auf Mahnungen erscheinen soll.
Sobald eine Zahlung als bezahlt markiert wird, kann dies zusätzlich verbucht werden. Entweder in einem Gruppen-Datenfeld oder auf einem Spendenkonto. Dazu kann auf der Anmeldegruppe z.B. ein Gruppendatenfeld „bezahlt“ definiert werden, welches auf dem Dossier als Verbuchungsziel eingetragen wird. Dadurch wird dieses Gruppendatenfeld gesetzt, sobald die Rechnung bezahlt wird. Alternativ können Sie ein Spendenkonto auswählen. In diesem Falls wird der einbezahlte Betrag als Spende auf diesem Konto erfasst. Eine mögliche Anwendung dafür ist ein Sponsoring wie ein Sponsorenlauf.
Automatische Rechnung per Mail
Eine neu erstellte Rechnung kann per sofort als E-Mail an den Rechnungsempfänger verschickt werden. Diese Option sollte mit Vorsicht eingesetzt werden, weil damit nachträgliche Korrekturen an den automatisch hinzugefügten Artikeln nicht mehr möglich sind, da die Rechnung bereits verschickt wurde. Auf dem Dossier können Betreff und Text für die Rechnungs E-Mails definiert werden. Die Rechnung wird automatisch als PDF-Datei an dieses E-Mail angehängt. Weiter ist es möglich Absender-Adresse und -E-Mail zu definieren. Falls diese Felder leer bleiben, wird der globale Absender verwendet, der in den globalen Einstellungen zum Rechnungs-Modul definiert ist.
Automatische Zahlungsbestätigung
Sobald eine Rechnung als bezahlt markiert wird, können Sie dem Kunden automatisch eine Bestätigung per E-Mail zusenden lassen. Dazu finden Sie die Option „Bestätigungs-E-Mail verschicken, sobald Rechnung bezahlt wurde?“ auf dem Dossier. Ist dieses aktiviert müssen Sie noch einen Betreff und Text erfassen, der an den Kunden geschickt werden soll. Mit der Option „Zahlungs-Bestätigung: Beleg als PDF anhängen?“ können Sie zusätzlich den Rechnungsbeleg als Anhang an dieses Mail anhängen lassen. Dies ist nur möglich, wenn Ihre Rechnungsvorlage Belege unterstützt.
Ist dies aktiviert, erhält der Zahler automatisch diese E-Mail sobald die Rechnung in kOOL als bezahlt markiert wurde. Dies erfolgt entweder automatisch beim Einlesen der camt.054 Daten von der Bank oder Post, oder nachdem Sie die Rechnung manuell als bezahlt markiert haben. Hier ist es wichtig, dies über den Link „Bezahlt“ unter dem +-Icon bei der Rechnung zu tun. Sie dürfen die Rechnung nicht bearbeiten und den Status auf „bezahlt“ ändern, sonst wird kein Mail verschickt.
Bankverbindungen
Damit die Einzahlungsscheine auf den Rechnungen korrekt bedruckt werden können, müssen Sie eine Bankverbindung erfassen. Falls Sie auf ein Postkonto einzahlen lassen reicht die Angabe unter „Konto: Postkontonummer (der Bank)“. Andernfalls, falls Sie bei einer Bank sind, müssen Sie dort die ESR-Teilnehmernummer Ihrer Bank eintragen und unter „Kontonummer des Empfänger (IBAN)“ Ihre eigene IBAN-Nummer eintragen. Falls Sie mit orangen Einzahlungsscheinen arbeiten, müssen Sie ein Muster für die Referenznummer erfassen. In der Hilfe zu diesem Feld sind die möglichen Platzhalter aufgeführt, die verwendet werden können. Sobald Rechnungen versandt wurden sollte diese Referenznummer-Basis nicht mehr geändert werden, weil sonst bereits verschickte Rechnungen nicht mehr korrekt zugewiesen werden können.
Integration ins Leute-Modul
Spalte pro Dossier
In der Liste der einblendbaren Spalten finden Sie pro Rechnungs-Dossier eine eigene Spalte. Diese zeigt pro Adresse, ob eine Rechnung in diesem Dossier vorhanden ist. Ebenfalls erscheinen Versanddatum, Rechnungsbetrag, Status sowie ein Link auf den Rechnungsdatensatz.
Export
Unter „Aktionen“ im Leute-Modul finden Sie die Möglichkeit für mehrere Personen aus der Adressdatenbank Rechnungen zu erstellen. Dabei werden für jeden Empfänger die Artikeln gemäss den erfassten Bedingungen zugewiesen, so dass jeder Rechnungsempfänger potenziell unterschiedliche Artikel zugewiesen erhält.
Beim Erstellen der Rechnungen wird ebenfalls die Auswahl unter „Zeilen“ berücksichtigt, was es Ihnen erlaubt pro Haushalt nur eine Rechnung zu erstellen. In diesem Fall wird der ganze Haushalt adressiert und die Artikel der einzelnen Personen erscheinen alle auf der selben Rechnung. Bei jedem Artikel wird aufgeführt für welche Person dieser verrechnet wird.
Zusatzangaben pro Rechnungs-Empfänger
Wenn Sie eine Adresse bearbeiten, die als Rechnungsempfänger definiert ist, können Sie einige zusätzliche Einstellungen vornehmen:
- Bevorzugte Versandmethode für Rechnungen: Wählen Sie hier die gewünschte Versandmethode, damit dieser Rechnungskontakt die Rechnungen jeweils nur per Post oder nur per E-Mail erhält. Mehr dazu weiter unten.
- Manuelle Rechnungsadresse: Normalerweise wird die Adresse dieser Person verwendet für die Rechnungsadresse. Hier können Sie aber eine manuelle Rechnungsadresse (komplett mit Name, Strasse, Ort, etc) eintragen, damit Rechnungen an diese Person entsprechend adressiert werden.
- Kommentar zu Rechnungen: Kommentare, die Sie hier erfassen, erscheinen jeweils zu diesem Rechnungskontakt. Einerseits, wenn Sie eine neue Rechnung für diese Person erstellen aber auch in der Liste der Rechnungen mit einem Sprechblase-Icon.
- Sprache: Falls Sie mit mehrsprachigen Rechnungen arbeiten, können Sie hier die Sprache für diesen Rechnungskontakt wählen. Rechnungen an diesen werden dann in der gewählten Sprache erstellt.
Bevorzugter Versand per Post oder E-Mail
Wenn ein Rechnungskontakt eine bevorzugte Versandmethode gewählt hat, erscheint dies in der Liste der Rechnungen mit einem entsprechenden Icon. Wenn Sie im Rechnungs-Modul nun PDF-Rechnungen erstellen, werden damit nur die berücksichtigt, bei denen der Rechnungskontakt keine Präferenz oder Post als Präferenz gesetzt hat. Das selbe gilt bei einem Versand per E-Mail, dort werden solche mit bevorzugter Versandmethode „Post“ nicht verschickt.
Somit ist die Reihenfolge des Verschickens der Rechnungen entscheidend. Denn alle Rechnungskontakte ohne Präferenz werden beim ersten Versand (als PDF oder als E-Mail) verschickt.
Rechnungen für Reservationen
Falls Sie Vermietungen als Reservationen erfassen, können Sie diese über das Rechnungs-Modul automatisch verrechnen. Dazu müssen Sie als erstes die globale Einstellung im Rechnungsmodul aktivieren: Rechnungen aus Reservationen-Modul erstellen lassen?
Objekte und Artikel vorbereiten
Als Vorbereitung müssen Sie die Mietpreise Ihrer Reservations-Objekte in kOOL erfassen. Dazu finden Sie auf jedem Reservationsobjekt mehrere neue Optionen:
- Rechnungen für dieses Objekt in folgendem Dossier speichern: Wählen Sie ein Dossier, in dem die Rechnungen für dieses Objekt abgelegt werden sollen
- Rechnungs-Artikel: Halber Tag / Ganzer Tag / Abend / Pro Stunde: Für die verschiedenen Zeiträume können Sie nun jeweils separate Rechnungs-Artikel hinterlegen. Diese werden jenachdem einmal oder mehrfach auf die Rechnung hinzugefügt, z.B. wenn die Mietdauer 2 Stunden war. Sie müssen nicht bei allen Zeiträumen einen Artikel hinterlegen, dann werden diese Zeiträume nicht berücksichtigt. Für spezielle Preisberechnungen wenden Sie sich bitte an LAUPER COMPUTING.
Die Artikel, die Sie den Objekten zuweisen, müssen Sie vorgängig natürlich im Rechnungs-Modul anlegen und dem Reservations-Dossier zuweisen. Bei diesen Artikeln sollten Sie „Automatisch zu Rechnung hinzufügen“ deaktivieren, denn die Berechnung funktioniert hier etwas anders.
Reservationen verrechnen
Damit eine Reservation verrechnet werden kann, müssen Sie auf der entsprechenden Reservation bei „Verrechnungs-Status“ die Option „Verrechnung offen“ wählen, denn sonst wird diese Reservation nicht verrechnet. Weiter müssen Sie einen Rechnungskontakt angeben, das ist eine Adresse aus dem Leute-Modul.
Falls Sie teilweise eine Barzahlung erhalten für eine Vermietung, können Sie beim Verrechnungs-Status „Barzahlung“ wählen. Damit wird für diese Rechnung diese Zahlungsmethode gesetzt, was zur Folge hat, dass keine Rechnung sondern ein Beleg erstellt wird. Die Rechnung im Rechnungs-Modul müssen Sie dann manuell auf bezahlt setzen, sobald Sie das Geld erhalten haben.
Im Reservations-Modul finden Sie nun links im Panel unter „Export > Verrechnen“ die Möglichkeit, für alle zu verrechnenden Reservationen eine Rechnung erstellen zu lassen. Dort sehen Sie eine Auflistung der Reservationen gruppiert nach Rechnungsempfänger, d.h. mehrere Reservationen mit dem selben Rechnungsempfänger erhalten nur eine Rechnung.
Normalerweise erscheinen hier nur die vergangenen Reservationen zur Verrechnung. In den globalen Einstellungen zum Rechnungsmodul können Sie dies aber anpassen, dass Sie auch künftige Reservationen schon verrechnen können.
Nach dem Klick auf „Rechnungen erstellen“ wird für jeden Rechnungskontakt im Rechnungs-Modul eine neue Rechnung erstellt. Die entsprechenden Artikel - abhängig von der Mietdauer - werden automatisch hinzugefügt. Nach einer allfälligen manuellen Kontrolle können Sie diese Rechnungen nun wie gewohnt verschicken.
Berechtigungs-Einstellungen
Auf den Benutzergruppen und Logins können Sie einige Voreinstellungen machen, damit für die Benutzer bereits die richtigen Vorgabewerte verwendet werden. Im Abschnitt der Berechtigungen für das Reservations-Modul können Sie folgendes pro Login setzen:
- Verrechnungs-Status für neue Reservationen: Falls die Reservationen dieses Logins normalerweise verrechnet werden sollen, setzen Sie den Wert hier entsprechend. Ebenso falls diese Person primär interne Reservationen ohne Verrechnung erstellt wählen Sie hier „Wird nicht verrechnet“.
- Rechnungskontakt für neue Reservationen Pflicht: Wenn Sie beim Status „Verrechnung offen“ zuweisen, wollen Sie hier eine der Optionen auswählen, durch die immer ein Rechnungskontakt erfasst werden muss.
Offerte / Auftragsbestätigung
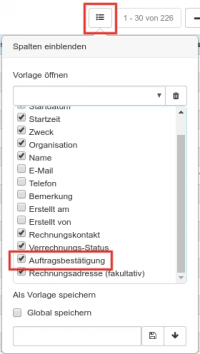 Vor allem im Zusammenhang mit der Verrechnung von Reservationen kann die Ausstellung von Auftragsbestätigungen (oder Offerten) sehr hilfreich sein. In der Liste der Reservationen können Sie eine zusätzliche Spalte „Auftragsbestätigung“ einblenden. Dadurch sehen Sie bei jeder Reservation, die einen Rechnungskontakt hat und zu verrechnen ist, einen Link um die Auftragsbestätigung zu erstellen.
Vor allem im Zusammenhang mit der Verrechnung von Reservationen kann die Ausstellung von Auftragsbestätigungen (oder Offerten) sehr hilfreich sein. In der Liste der Reservationen können Sie eine zusätzliche Spalte „Auftragsbestätigung“ einblenden. Dadurch sehen Sie bei jeder Reservation, die einen Rechnungskontakt hat und zu verrechnen ist, einen Link um die Auftragsbestätigung zu erstellen.
Um die Bestätigung für mehrere Reservationen auf einmal erstellen zu lassen, finden Sie unterhalb der Liste einen Button „Für ausgewählte Reservationen Auftragsbestätigungen erstellen“.
Die Auftragsbestätigungen werden im Rechnungsmodul wie normale Rechnungen gespeichert, erhalten aber den Status „Offerte“. Im Filter können Sie nach diesem Status filtern. Eine solche Auftragsbestätigung können Sie wie gewohnt als PDF exportieren und verschicken. Ebenfalls können Sie jederzeit Änderungen an den Artikeln vornehmen. Sobald dieser Auftrag verrechnet werden soll, können Sie mit der Maus auf das +-Icon gehen und „In Rechnung umwandeln“ wählen. Dadurch wird die aktuelle Auftragsbestätigung mit allen Artikeln in eine Rechnung mit dem Status „Offen“ umgewandelt. Ab da läuft der Versand wieder wie gewohnt.
Einstellungen
Benutzer-Einstellungen
- Standard-Seite: Wählen Sie, was Sie beim Klick auf „Rechnungen“ im Hauptmenü sehen wollen.
- Anzahl Dossiers/Rechnungen pro Seite
Globale Einstellungen
- Zahlungsziel beim Versenden neu berechnen?: Normalerweise wollen Sie das Zahlungsziel (Verssanddatum + Frist) beim effektiven Versand neu berechnen lassen. Falls Sie das Versanddatum aber jeweils manuell erfassen wollen, können Sie diese Option auf „Nein“ stellen.
- Mehrere Rechnungen auf einmal löschen lassen?: Aus Sicherheitsgründen sollten Sie diese Option auf „Nein“ belassen. Falls Sie aber mal aus Versehen viele falsche Rechnungen erstellt haben, können Sie über diese Option mehrere Rechnungen auf einmal löschen.
- Verwenden Sie perforiertes Papier für die QR-Rechnungen?: Ist diese Option auf „Ja“ werden die Schere-Icons und Trennlinien beim Einzahlungsschein nicht gedruckt, was praktisch ist, wenn Sie auf perforiertes Papier drucken.
- Rechnungs-Vorlagen: Einen Monat im Voraus verrechnen? Mit dieser Option werden die Rechnungsvorlagen einen Monat vor dem nächsten Datum grün markiert, um eine neue Rechnung daraus generieren zu lassen.
- TWINT-Schlüssel für QR-Rechnungen (aufgeteilt auf 2 Zeilen) Tragen Sie hier Ihren TWINT-Key ein, um die QR-Codes TWINT-fähig zu machen.
- Absender für Rechnungs E-Mails: E-Mail Adresse: Wählen Sie eine Absender-E-Mail für den Rechnungsversand. Diese Adresse gilt für alle Dossiers, ausser Sie definieren eine andere E-Mail Adresse auf einem Dossier.
- Absender für Rechnungs E-Mails: Name: Der Name des Absenders, siehe E-Mail Adresse oben.
- Rechnungs E-Mails: BCC-Empfänger: Wenn Sie hier eine E-Mail Adresse eintragen, werden alle verschickten Rechnungen als BCC an diese Adresse geschickt.
- Rechnungs E-Mails: unter diesem Alter (in Jahren) an Eltern versenden: Falls ein Rechnungsempfänger jünger als hier angegeben ist, wird das E-Mail nicht an den Rechnungsempfänger sondern an die Eltern verschickt. Falls keine Eltern in kOOL erfasst sind oder diese keine gültige E-Mail Adresse haben, wird die Rechnung trotzdem an das Kind oder sonst gar nicht verschickt.
- Rechnungs E-Mails: Standard E-Mail Betreff: Betreff für Rechnungsversand per E-Mail. Dieser kann pro Dossier überschrieben werden.
- Rechnungs E-Mails: Standard E-Mail Text: Text für Rechnungsversand per E-Mail. Dieser kann pro Dossier überschrieben werden.
- Mahnung E-Mails: Standard E-Mail Betreff: Betreff für Mahnungsversand per E-Mail. Dieser kann pro Dossier überschrieben werden.
- Mahnung E-Mails: Standard E-Mail Text: Text für Mahnungsversand per E-Mail. Dieser kann pro Dossier überschrieben werden.
- Auftragsbestätigung E-Mails: Standard E-Mail Betreff: Betreff für Versand per E-Mail. Dieser kann pro Dossier überschrieben werden.
- Auftragsbestätigung E-Mails: Standard E-Mail Text: Text für Versand per E-Mail. Dieser kann pro Dossier überschrieben werden.
- Zahlungsbestätigung E-Mails: Standard E-Mail Betreff: Betreff für Versand per E-Mail. Dieser kann pro Dossier überschrieben werden.
- Zahlungsbestätigung E-Mails: Standard E-Mail Text: Text für Versand per E-Mail. Dieser kann pro Dossier überschrieben werden.
- Rechnungen aus Reservationen-Modul erstellen lassen?: Aktivieren Sie diese Option, wenn Sie Reservationen verrechnen wollen. Mehr dazu.
- Folgende Reservationen verrechnen: Wählen Sie, welche Reservationen in der Auflistung der zu verrechnenden Reservationen erscheinen sollen.
- Reservationen beim Verrechnen standardmässig deaktivieren: In der Auflistung der zu verrechnenden Reservationen können Sie für jede einzelne Reservation mit einer Checkbox definieren, ob Sie diese in diesem Durchgang verrechnen möchten oder nicht. Normalerweise sind alle zur Verrechnung aktiviert. Falls Sie meist nur einzelne verrechnen wollen, können Sie diese Option aktivieren, damit jeweils keine Rechnungen zum Verrechnen vorausgewählt sind.
- Dieses Feld als Rechnungskommentar verwenden: Wählen Sie das Feld, das auf der Rechnung als Artikel-Beschreibung ausgegeben werden soll.
- Titel für Reservations-Rechnungen automatisch setzen: Damit wird der Titel der Rechnung automatisch mit Zweck und Datum der Reservation(en) befüllt.
- Rechnungsvorschau in Reservationsformular anzeigen für: Im Erfassungsformular für eine neue Reservation kann eine Artikelvorschau angezeigt werden, die den Preis bereits beim Erstellen der Reservation zeigt. Wählen Sie hier, wer diese Vorschau sehen soll.
- Gruppenauswahl für Rechnungskontakt: Wählen Sie hier eine oder mehrere Gruppen, die der Benutzer beim Erstellen einer neuen Reservation auswählen kann. Meist wird dies für eine Selbstdeklaration für eine Rabattgruppe verwendet. Der neue Rechnungskontakt wird dieser Gruppe zugewiesen, wodurch allfällige Preisanpassungen gemäss den Bedinungen auf den Artikeln, angewandt werden.
- Hinweistext für Gruppenzuweisung: Erklärungstext zu obigen Rabattgruppen, damit die Benutzer wissen, welche sie auswählen müssen.
- Rechnungen aus Termine-Modul erstellen lassen?: Aktivieren Sie diese Option, um Rechnungen für Termine erstellen zu lassen. Dies macht nur Sinn zusammen mit Gruppen-Anmeldungen für Termine.
- Rechnungen aus Termine-Modul: Artikel: Wählen Sie den Artikel, der für Termin-Rechnungen verwendet werden soll.
- CRM: Verrechnung von CRM-Kontakt-Einträgen erlauben? Damit erscheinen bei CRM-Kontakt-Einträgen die Zusatzfelder, um diesen Kontakt rechnungsrelevant zu machen.
Berechtigungen
Für das Rechnungsmodul gibt es wie bei allen Modulen ein ALLE-Recht, welches als Minimumstufe gilt. Dieses können Sie pro Dossier anheben. Dabei gibt es folgende Stufen:
- 0: Keine Rechte
- 1: Rechnungen betrachten aber nichts daran ändern oder neue erstellen
- 2: Neue Rechnungen erstellen und bestehende bearbeiten aber nicht löschen
- 3: Rechnungen verschicken, exportieren. Als PDF-, Excel- oder E-Mail Export
- 4: Rechnungen als bezahlt verbuchen und löschen
- 5: Dossiers, Bankverbindungen und Artikel verwalten - also Administrator für das Rechnungsmodul
Damit Sie Rechnungen für Reservationen erstellen können, benötigen Sie natürlich Zugriff auf das Reservations-Modul. Und um z.B. die Artikel den Reservations-Objekten zuzuweisen, benötigen Sie im Reservations-Modul die nötige Berechtigungsstufe.
Tipps und Tricks
Lesen Sie die Tipps und Tricks zum Rechnungs-Modul, um nützliche Tipps für die Praxis zu erhalten.
Rechnungsvorlagen / Wiederkehrende Rechnungen
Konzept
Wiederkehrende Rechnungen können als Vorlage erfasst werden, um bei Bedarf mit einem Klick eine neue Rechnung erstellen zu lassen. Dies wird normalerweise für wiederkehrende Rechnungen wie Mieten verwendet.
Eine Rechnungsvorlage erstellen Sie genau gleich wie eine normale Rechnung. Zusätzlich erfassen Sie ein Datum für die nächste Fälligkeit „Nächste Rechnung“ und eine Frequenz „Rechnungsintervall“.
Rechnungen erstellen
In der Liste der Rechnungsvorlagen erscheinen die fälligen grün hinterlegt. Mit dem Link „Rechnung erstellen“ unter dem +-Icon können Sie ein einzelne Vorlage in eine Rechnung umwandeln. Alternativ markieren Sie alle gewünschten Vorlagen und klicken unterhalb der Liste den Button „Rechnungen erstellen OK“, um alle markierten Rechnungen zu erstellen.
Unter „Rechnungsliste“ erscheinen dann diese Rechnungen als neue offene Rechnungen, bereit für den Versand. Nach allfälligen manuellen Anpassungen können Sie diese nun versenden.
Das nächste Rechnungsdatum der Rechnungsvorlage(n) wurde beim Umwandeln automatisch um das gewählte Intervall korrigiert.
Statistiken
In den Statistiken zum Rechnungsmodul finden Sie die Übersicht „Prognose über Zahlungseingänge aus Vorlagen“. Dort sehen Sie die künftigen, geplanten Eingänge für die nächsten 12 Monate, inkl. einem monatlichen Durchschnitt.