Wahlkurse
Grundidee
Im Religionsunterricht können oder müssen die Schülerinnen und Schüler (SuS) oft Wahlkurse besuchen. Wenn Sie die Adressen der SuS bereits in kOOL verwalten, hilft Ihnen dieses Plugin, die Anmeldung für die Wahlkurse sowohl für die administrative Seite wie auch für die SuS und deren Eltern markant zu vereinfachen.
Alle SuS erhalten ein eigenes Login, mit dem sie sich auf Ihrer Website einloggen, alle Angebote durchsehen und sich für einige davon anmelden können - mit einem Warenkorbsystem wie man es von Online-Shops kennt. Diese Anmeldungen landen direkt in kOOL als Gruppenzuweisungen und können dort von Ihnen weiter administriert werden.
Wahlkurse verwalten
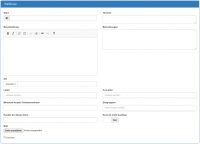 Jeder Wahlkurs wird in kOOL als eigene Gruppe erstellt. Im Abschnitt „Wahlkurse“ können Sie alle nötigen Angaben für diesen Wahlkurs machen. Diese Angaben erscheinen dann auf der Website für die SuS, wenn sie sich für einen Kurs anmelden.
Neben diesen Angaben werden die normalen Gruppenfelder wie Titel und Stopp berücksichtigt, d.h. wenn Sie ein Stoppdatum in der Vergangenheit setzen, kann man sich für diesen Kurs nicht mehr anmelden. Das selbe gilt für die maximale Anzahl TeilnehmerInnen, welche für die Wahlkurs-Anmeldungen ebenfalls berücksichtigt wird.
Jeder Wahlkurs wird in kOOL als eigene Gruppe erstellt. Im Abschnitt „Wahlkurse“ können Sie alle nötigen Angaben für diesen Wahlkurs machen. Diese Angaben erscheinen dann auf der Website für die SuS, wenn sie sich für einen Kurs anmelden.
Neben diesen Angaben werden die normalen Gruppenfelder wie Titel und Stopp berücksichtigt, d.h. wenn Sie ein Stoppdatum in der Vergangenheit setzen, kann man sich für diesen Kurs nicht mehr anmelden. Das selbe gilt für die maximale Anzahl TeilnehmerInnen, welche für die Wahlkurs-Anmeldungen ebenfalls berücksichtigt wird.
Das einzige zusätzliche Feld, das Sie nicht für die Wahlkurse sondern für die Klassen benötigen ist „Sollpunktzahl für diese Klasse“. Diese Angabe setzen Sie auf den entsprechenden Klassen-Gruppen.
Punkte
Pro Klasse (Gruppe in kOOL) definieren Sie im Feld „Sollpunktzahl für diese Klasse“ die Anzahl Punkte, die SuS aus dieser Klasse über die Wahlkurse erreichen müssen. Die Sollpunkte gelten rekursiv, d.h. Sie können die Sollpunkte auf der Obergruppe eines Schuljahres definieren, falls alle Jugendlichen die selbe Anzahl Punkte benötigen.
Bei der Anmeldung wird die Sollzahl mit der Summe der Punkte der gewählten Kurse verglichen.
Die Punkte, die jeder Kurs bringt, erfassen Sie auf der entsprechenden Kurs-Gruppe in kOOL im Feld „Punkte für diesen Kurs“.
Punkte, die nachgeholt werden müssen
Falls ein SuS im letzten Schuljahr nicht alle Punkte holen konnte, sollte sein Sollwert für das nächste entsprechend höher sein. Dazu können Sie auf dieser Adresse im Feld „Wahlfachkurse: Sollpunkte für diese Person“ eine Punktedifferenz eintragen, also z.B. „+1“. Sie können hier auch eine fixe Zahl eintragen, dann überschreibt dies aber die Sollpunktzahl der Klassengruppen, bei denen diese Person zugeteilt ist.
Punkteübersicht
Mit der Spalte „Punkte Wahlkurse“ im Leute-Modul kann pro Person die Anzahl Punkte eingeblendet werden. Wenn Sie mit der Maus über die Zahl fahren, sehen Sie noch genauere Details zu den Schuljahren.
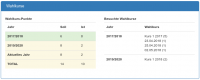 Wenn Sie eine Adresse bearbeiten, finden Sie im Register „Data“ eine Zusammenstellung über alle Wahlkurs-Daten. Links finden Sie die Soll- und Ist-Punkte der verschiedenen Schuljahre, und rechts finden Sie die besuchten Wahlkurse sowie allfällige Zusatzpunkte aus den Präsenzlisten.
Wenn Sie eine Adresse bearbeiten, finden Sie im Register „Data“ eine Zusammenstellung über alle Wahlkurs-Daten. Links finden Sie die Soll- und Ist-Punkte der verschiedenen Schuljahre, und rechts finden Sie die besuchten Wahlkurse sowie allfällige Zusatzpunkte aus den Präsenzlisten.
Empfohlene Gruppenstruktur
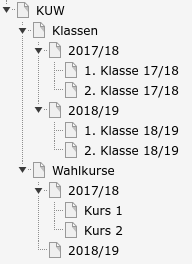
Klassen
Pro Schuljahr erstellen Sie eine eigene Obergruppe, die pro Klasse eine eigene Untergruppe hat. Ende Schuljahr können Sie die ganze Gruppenstruktur kopieren (inkl. Zuweisungen). Bei den kopierten Gruppen müssen Sie nun die Bezeichnungen anpassen, so dass auf der 1. Klasse die 2. Klasse wird usw. Weiter ist es zu empfehlen, für alle diese Gruppen ein Ablaufdatum Ende Juli zu setzen, damit danach keine Mutationen mehr erfolgen können.
Alternativ ist es auch möglich, dass Sie die Klassen nicht pro Schuljahr führen, sondern Ende Schuljahr einfach den Gruppennamen ändern, so dass die Gruppe „1. Klasse“ z.B. in „2. Klasse“ umbenannt wird. Dies hat den Nachteil, dass Sie in der Übersicht zu einem Kind nicht sehen, seit welcher Klasse es im Unterricht ist.
Wahlkurse
Für die Wahlkurse empfiehlt es sich, unter einer Obergruppe „Wahlkurse“ pro Schuljahr eine (Platzhalter-)Gruppe zu erstellen und als Untergruppen die einzelnen Kurse als Gruppen anzulegen.
Terminierung der Gruppen
Generell ist es zu empfehlen, auf solch terminierten Gruppen wie den Klassenzuweisungen und den Wahlkursen ein Stoppdatum zu setzen. Nach Ablauf dieses Datums ist diese Gruppe archiviert, lesen Sie hier mehr dazu.
Für die Wahlkurse ist dies ebenfalls wichtig, weil die Punktzahlen gemäss dem Stoppdatum den Schuljahren zugewiesen werden.
Weitere Angebote
Sie können beliebige weitere Gruppen erstellen, für die sich die SuS anmelden können. Das können beliebige Gruppen sein, bei denen Sie unter „Punkte für diesen Kurs“ eine Punktzahl eintragen können, damit die Mitglieder dieser Gruppe entsprechende Punkte erhalten.
Sie können z.B. auch für Termine aus dem Termin-Modul die Gruppen-Anmeldung aktivieren, dann können sich die SuS direkt aus der Agenda für Angebote anmelden, die je nach dem Punkte geben oder auch nicht.
Übersicht über Wahlkurs-Einstellungen
In der Liste der Gruppen können Sie oben rechts über den Button „Spalten“ die angezeigten Spalten pro Gruppe ändern. Damit können Sie z.B. die Sollpunkte oder den Anmeldeschluss für alle Gruppen einblenden, um so einen Überblick über alle Ihre Wahlkurse zu erhalten. Ebenfalls ist über diese Spalte dann die Mehrfachbearbeitung möglich, um eine Angabe für alle Gruppen schnell anpassen zu können.
Zusatzpunkte über Präsenzlisten
Normalerweise erhalten Personen Wahlkurs-Punkte, indem Sie Gruppen zugewiesen sind, die Wahlkurs-Punkte vergeben. D.h. die Zuweisung von Punkten erfolgt indirekt, indem die Person der Gruppe (normalerweise ein Wahlkurs) zugewiesen wird.
Es gibt aber Beispiele, bei denen dies nicht praktisch ist, wie z.B.
- Punkte aus den letzten Schuljahren wurden nicht in kOOL erfasst sollten aber trotzdem gezählt werden
- Ein Besuch eines Anlasses, z.B. Gottesdienst, soll einen Punkt geben, Sie möchten aber nicht für jeden Gottesdienst eine Gruppe anlegen
- Der Besuch von externen Anlässen soll einen Punkt geben.
Für solche Fälle können Sie Präsenzlisten verwenden. Legen Sie die Präsenzliste an und wählen Sie die gewünschte Gruppe, in der die aktuellen SuS zugewiesen sind. Als Termine können Sie entweder einzelne Daten auswählen oder im Fall von Gottesdiensten z.B. gleich die Termingruppe. Als Typ wollen Sie meist entweder „Ja/Nein“ oder „Freier Wert“.
Wichtig ist nun, dass Sie den Schalter „Für Wahlkurse als Punkte zählen“ aktivieren. Erst dadurch werden die Präsenzen in dieser Liste als Punkte gezählt. Nun können Sie die Präsenzliste öffnen und die Punkte aus den vergangenen Schuljahren eintragen oder besuchte Gottesdienste erfassen. Gerade beim Besuch von Anlässen kann das Checkin der Präsenzlisten sehr praktisch sein.
Selbständige Erfassung durch die SuS
Auf der Website können Sie den SuS erlauben, ihre eigenen Besuche von Gottesdiensten zu erfassen. Diese Einträge werden als Präsenzlisten-Einträge gespeichert. Allerdings sind solche Einträge erst provisorisch gespeichert und erscheinen im kOOL entsprechend. Damit die Punkte zählen, müssen diese Einträge deshalb erst noch moderiert werden. Dies kann im kOOL oder auf der Website erfolgen. Auf der Website steht diese Funktion den Eltern und den KatechetInnen zur Verfügung. Damit sich diese Personen einloggen können, müssen Sie die entsprechenden Optionen auf der Website aktivieren (siehe unten).
Login für die SuS
Alle SuS erhalten ein persönliches Login, welches aus dem Vornamen und einem zufälligen Passwort besteht. Im kOOL können Sie in der Liste der Adressen die Spalte „Passwort“ einblenden, in welcher dieses Passwort erscheint. Für den Informationsbrief an die Kinder und/oder Eltern exportieren Sie eine Excel-Liste aller SuS aus kOOL und stellen sicher, dass diese Spalte mitexportiert wird. Mit dieser Excelliste können Sie einen Serienbrief erstellen, der Benutzername (Vorname) und Passwort enthält.
Automatische Erinnerungs E-Mails
Vor jedem Kurs können Sie allen angemeldeten Personen ein automatisches Erinnerungs E-Mail zukommen lassen. In den globalen Einstellungen zum Gruppen-Modul finden Sie dazu die nötigen Einstellungen:
- Erinnerungs-E-Mail: Soviele Tage vor Anlass verssenden: Wählen Sie aus, wieviele Tage vor dem Kurs, das E-Mail verschickt werden soll. Als Kursdatum wird das auf der Gruppe definierte Datum „Wahlkurse > Start“ verwendet.
- Erinnerungs-E-Mail: Antwort-Adresse der E-Mails: Tragen Sie eine Antwort-Adresse ein, damit die Empfänger auf das automatische E-Mail antworten können. Wenn Sie pro Kurs eine Leitungsperson eingetragen haben, können Sie hier „LEITER“ eintragen, dann wird die Adresse des jeweiligen Leiters als Antwortadresse verwendet.
- Erinnerungs-E-Mail: Text: Schreiben Sie hier den Text, den die Empfänger erhalten sollen. Dazu können Sie einige Platzhalter verwenden, die Sie beim Hilfe-Icon finden.
- Erinnerungs-E-Mail auch an die Eltern schicken?: Mit dieser Option geht das E-Mail an die Jugendlichen als CC-Kopie an die Eltern (Mann/Frau im selben Haushalt). Falls ein Kind keine eigene E-Mail Adresse erfasst hast, geht das E-Mail damit direkt an die Eltern. Mit deaktivierter Option werden nur E-Mails an die Jugendlichen verschickt.
- Erinnerungs-E-Mail: Kopie an folgende Adresse(n) (mehrere mit Komma trennen): Tragen Sie hier Ihre eigene E-Mail Adresse ein, falls Sie die Erinnerungsmails für alle Kurse als Kopie erhalten möchten.
Sobald Sie bei den Tagen einen Wert ausgewählt haben, werden ab dann für alle künftigen Wahlkurs-Gruppen Erinnerungsmails an die zu diesem Zeitpunkt zugeteilten Personen verschickt. Pro Wahlkurs-Gruppe erfolgt dieser Versand nur einmal. Wann genau dieser stattgefunden hat, sehen Sie, wenn Sie die entsprechende Gruppe bearbeiten.
Integration in Website
Auf der Website müssen Sie ein Plugin „Wahlkurs Anmeldung“ auf einer Seite einfügen. An dieser Stelle erscheint beim ersten Besuch das Anmeldeformular, bei dem sich die SuS erst einloggen müssen. Nach dem Login erscheinen alle Wahlkurse zur Auswahl und die SuS können sich anmelden.
In den Plugin-Einstellungen können Sie das Verhalten der Anmeldung wie folgt beeinflussen:
- kOOL-Gruppen mit den Wahlkursen, für die man sich anmelden kann: Die hier gewählten Gruppen dienen als Wahlkurse und stehen den SuS zur Anmeldung zur Verfügung. Entweder wählen Sie die Obergruppe „Wahlkurse > 2017/18“, damit alle Untergruppen dieser Gruppe verwendet werden, oder Sie können einzelne Gruppen wählen.
- kOOL-Gruppen der Schulklassen, die sich anmelden können: Hier definieren Sie, in welchen Gruppen die SuS gespeichert sind. Wiederum können Sie entweder die Obergruppe „Klasse > 2017/18“ wählen, wodurch alle Untergruppen als Klassen gelten oder Sie wählen die einzelnen Klassen-Gruppen. Hierdurch wird auch definiert, wer sich überhaupt für die Anmeldung einloggen darf, denn Personen aus kOOL, die nicht Teil einer hier definierten Schulklasse sind, können sich nicht einloggen.
- Schuljahr, das für die Berechnung der Punkte berücksichtigt wird: Die Punkte werden normalerweise für das aktuelle Schuljahr addiert, um den Schuljahreswechsel können Sie dies bei Bedarf aber manuell steuern. Diese Option ist nur wichtig, wenn Sie eine Anmeldung nur erlauben, falls die SuS das Punktesoll im Warenkorb erfüllen müssen.
- Kursliste sortieren nach und Sortierreihenfolge: Wählen Sie hier, wie die Angebote sortiert werden sollen.
- Formularfelder für SchülerInnen: Diese Formularfelder erscheinen nach dem Login der SuS.
- Pflichtangaben für SchülerInnen: Falls Sie hier einige Felder auswählen, werden die SuS nach dem Login dazu aufgefordert, diese Angaben zu ergänzen, falls diese in kOOL noch nicht erfasst sind.
- Angaben, die nicht bearbeitet werden können: Diese Felder erscheinen zwar im Formular, können aber nicht geändert werden. Dies ist vor allem praktisch, wenn Sie die Stammdaten Ihrer Mitglieder bereits über Geres oder ähnliches aktuell halten.
- Änderungen im kOOL moderieren: Normalerweise werden Adressänderungen der Benutzer in kOOL sofort übernommen. Wenn Sie stattdessen nur einen Adressänderungsantrag erhalten möchten, können Sie diese Option aktivieren. Im kOOL erscheinen diese Anträge dann unter „Leute > Mutationen“ und müssen manuell freigeschaltet werden.
- Zeitpunkt, ab dem die Kurse angeschaut werden können (schon vor dem Anmeldestart): Falls Sie möchten, dass sich die Schüler vor dem Anmeldestart bereits einloggen können, um das Angebot anzusehen, können Sie hier ein Datum eintragen, ab wann dies möglich sein soll. Zwischen diesem Datum und dem Anmeldestart ist dann noch keine Anmeldung möglich. Wenn Sie dies nicht möchten, können Sie dieses Feld einfach leer lassen.
- Anmeldestart: Ab diesem Zeitpunkt sind Anmeldungen möglich, auf die Minute genau.
- Anmeldeschluss: Ab diesem Zeitpunkt sind keine Anmeldungen mehr möglich, auf die Minute genau.
- Anzahl Tage vor dem Kurs, an denen Anmeldungen frühestens möglich sind: Normalerweise können sich die Benutzer für Kurse anmelden, sobald diese aufgeschaltet sind. Mit dieser Option können sie aber z.B. angeben, dass frühestens 60 Tage vor dem entsprechenden Anlass eine Anmeldung möglich ist - in dem Fall würden Sie hier „60“ eintragen.
- Anzahl Tage vor dem Kurs, bis zu denen Anmeldungen spätestens möglich sind: Normalerweise können sich die Benutzer bis zum Start eines Kurses anmelden. Wenn Sie hier z.B. „3“ eintragen, ist eine Anmeldung nur bis 3 Tage vor dem Kursstart möglich, danach nicht mehr.
- Eltern können sich auch anmelden: Ist diese Option aktiviert, können Sie den Eltern der SuS ebenfalls ein Login zukommen lassen. Benutzername ist ebenfalls der Vorname und das Passwort finden Sie ebenfalls in der Liste der Adressen. Eltern können die Einträge ihrer Kinder sehen und Gottesdienst-Besuche (Präsenzliste) moderieren.
- Gruppen-Rollen von KatechetInnen, die sich anmelden können: Sie können die KatechetInnen in einer eigenen Rolle auf den Klassen-Gruppen erfassen und hier die entsprechende Rolle wählen. Damit können sich die KatechetInnen ebenfalls einloggen und sehen die Übersicht über die ganze Klasse. Ebenfalls können KatechetInnen die Gottesdienst-Besucher ihrer SuS moderieren.
Die beiden ersten Einstellungen müssen Sie für jedes Schuljahr anpassen, damit immer die aktuellen SuS die aktuellen Wahlkurse zur Auswahl haben.
Nach Ablauf des Anmeldeschlusses können sich die SuS immer noch einloggen und die Kurse anschauen. Das ist hilfreich, um sich kurz vor dem Start eines Kurses nochmals über alle Formalitäten zu informieren. Eine Änderung der Anmeldung ist dann aber nicht mehr möglich - das geht nur noch über eine Bearbeitung der Gruppenzuweisung in kOOL.
Anmeldeschluss pro Kurs
Im Plugin definieren Sie den allgemeinen Anmeldeschluss, der dann für alle Kurse gilt. Falls Sie während dem Schuljahr Anmeldungen erlauben wollen, müssen Sie den allgemeinen Anmeldeschluss in den Plugin-Einstellungen leer lassen (oder auf Ende Schuljahr setzen). Mit der Einstellung „Anzahl Tage vor dem Kurs, bis zu denen Anmeldungen spätestens möglich sind“ können Sie eine fixe Anzahl Tage vor einem Kurs die Anmeldung schliessen.
Falls Sie dies flexibler benötigen, also pro Kurs einen freien Anmeldeschluss benötigen, können Sie im kOOL stattdessen pro Wahlkurs-Gruppe ein Anmeldeschluss-Datum erfassen, damit Anmeldungen nur bis dahin möglich sein.
Auflistung alter Wahlkurse
Im TYPO3 finden Sie ein zweites Plugin „Wahlkurs öffentliche Liste“. Dieses Plugin können Sie auf einer Website einfügen, auf der die verfügbaren Wahlkurse aufgelistet werden sollen. In diesem Fall erscheinen die Kurse ohne vorgängiges Login, dafür kann man sich auch nicht dafür anmelden. Das ist z.B. gedacht, um auf der Website über den Religionsunterricht einen Auszug der (z.B. letztjährigen) Angebote zu zeigen.