Das Dienstplan-Modul
Grundidee
Ein Dienstplan zeigt, welche Mitarbeitenden an einem Anlass Einsatz haben. Diese Mitarbeit erfolgt in verschiedenen Teams wie Predigt, Musik, Kinderdienst, Lektor usw. Das Dienstplan-Modul hilft Ihnen bei der Organisation der ganzen Dienstplanung.
Klassischerweise verschickt das Sekretariat eine Erinnerung an die Teamverwantwortlichen, damit diese die Planung für die nächsten Wochen/Monate erfassen. Der Teamverantwortliche fragt bei seinen Mitarbeitenden nach, wann sie Einsatz leisten können und erfasst die Einteilung. Zum Abschluss verschickt das Sekretariat den gesamten Dienstplan an alle Mitarbeitenden.
Typischer Ablauf
1. Erinnerung
Sobald die Terminplanung für den kommenden Zeitraum fix ist, verschickt das Sekretariat ein Erinnerungs E-Mail an alle Dienstleiter mit der Bitte, die Planung zu erfassen. Mit dem Platzhalter TEAM_EVENTS_SCHEDULE können Sie im E-Mail direkt die Termine einfügen lassen, für die der Dienst des Empfängers Einsatz Mitarbeitende stellen muss. Zusätzlich werden allfällig erfasste Mitarbeiter bereits aufgeführt.
2. Konsensus-Umfrage
Die Dienstleiter startet eine Konsensus-Umfrage, um von seinen Dienstmitarbeitern in Erfahrung zu bringen, wann Sie Einsatz leisten können. Alternativ leitet er das vom Sekretariat erhaltene E-Mail an seine Mitarbeitenden weiter und bittet so um Antwort.
3. Planung
Jeder Dienstleiter erfasst die Einteilungen für den kommenden Zeitraum direkt in kOOL.
4. Ev. Erinnerung
Das Sekretariat kontrolliert, ob schon alle Erfassungen gemacht wurden. Allenfalls muss eine Erinnerung verschickt werden.
5. Versand Dienstplan
Sobald alle Angaben erfasst sind, kann das Sekretariat den gewünschten Zeitraum schliessen, damit niemand mehr Änderungen erfassen kann. Das Sekretariat erstellt diesen nun fix erfassten Dienstplan als PDF-Export und verschickt ihn allen Mitarbeitern per E-Mail.
Dienste
Jede Art von Mitarbeit an einem Anlass wird als Dienst bezeichnet. Dienste sind z.B. Predigt, Worship, Kirchenkaffee, etc. Unter „Dienste anzeigen“ können Sie alle bestehenden anzeigen und mit „Neuer Dienst“ einen neuen erfassen. Die wichtigsten Angaben neben dem Namen des Dienstes sind:
- Dieser Dienst kommt in folgenden Termingruppen zum Einsatz: Das Kirchenkaffee z.B. wird allenfalls nur nach dem Gottesdienst nicht aber nach einem Jugendanlass benötigt. Deshalb können Sie hier die Termingruppen auswählen, in denen dieser Dienst gebraucht wird.
- Auf Termine mit diesen Stichworten beschränken: Falls ein Dienst nur an Terminen Einsatz hat, bei denen ein Stichwort vergeben ist, können Sie neben den Termingruppen hier noch eines oder mehrere Stichworte auswählen. Dieser Dienst ist dann aktiv in Terminen aus den gewählten Termingruppen die zusätzlich eines der gewählten Stichworte haben.
Sie können auch nur Stichworte zuweisen ohne eine Termingruppe zu wählen, dann ist dieser Dienst in allen Terminen mit einem der gewählten Stichworte aktiv (unabhängig von der Termingruppe). - Mitarbeiter aus folgenden Gruppen verwenden: Wählen Sie hier eine oder mehrere Gruppen, in denen die Mitarbeiter für diesen Dienst sind. Für die Einteilung stehen dann diese Personen zur Auswahl.
Wenn Sie hier eine Gruppe auswählen, die selber Untergruppen hat, können Sie beim Einteilen eine ganze Gruppe auswählen. Dies kann praktisch sein, wenn Sie in einem Dienst mehrere Teams haben.
Sortierung der Dienste
Normalerweise werden die Dienste alphabetisch sortiert, sowohl in der Auflistung wie auch in den Exporten. Falls Sie die Sortierung manuell ändern möchten, können Sie in den Einstellungen bei „Dienste manuell sortieren lassen“ auf „Ja“ stellen. Danach können Sie die Dienste in der Liste mittels Drag&Drop nach Wunsch einsortieren.
Termine
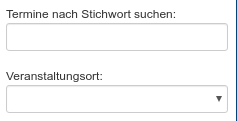 Im Dienstplan-Modul können Sie links mit dem Termingruppen-Filter wählen, welche Termine in der aktuellen Planung erscheinen sollen. D.h. Sie können separate Dienstplanungen machen, z.B. für die Gottesdienste und ein eigener Plan für die Jugendanlässe. Neben der Filterung nach Termingruppe ist es hier auch möglich, nach Stichwort und nach Veranstaltungsort zu filtern. Gerade bei mehreren Standorten kann die Filterung nach Ort praktisch sein.
Im Dienstplan-Modul können Sie links mit dem Termingruppen-Filter wählen, welche Termine in der aktuellen Planung erscheinen sollen. D.h. Sie können separate Dienstplanungen machen, z.B. für die Gottesdienste und ein eigener Plan für die Jugendanlässe. Neben der Filterung nach Termingruppe ist es hier auch möglich, nach Stichwort und nach Veranstaltungsort zu filtern. Gerade bei mehreren Standorten kann die Filterung nach Ort praktisch sein.
Einteilen
Vorbereitung: Termine
Die Dienstplanung erfolgt immer für einen Termin aus dem Termin-Modul. D.h. bevor Sie mit der Dienstplanung beginnen können müssen Sie die Termine erfasst haben. Bei jedem Termin finden Sie die Option „In Dienstplan verwenden“. Nur wenn dieses Feld auf „Ja“ steht, steht der Termin für die Dienstplanung zur Verfügung.
Vorbereitung: Personen
Alle Dienstmitarbeiter, die eingeteilt werden sollen, müssen als Adressen im Leute-Modul erfasst sein. Weiter müssen Sie pro Dienst mindestens eine Gruppe erstellen und die Mitarbeiter den entsprechenden Gruppen zuweisen.
Einteilen
Die Einteilen-Ansicht im Dienstplan-Modul kann alle Termine für einen gewählten Zeitraum anzeigen, damit Sie effizient den nächten Monat, das nächste Quartal oder das nächste Jahr planen können. Dies ist auch die typische Ansicht für die Dienstleiter, die Ihre Mitarbeiter selbständig einteilen.
Zu jedem Anlass erscheinen alle Dienste, die hier Einsatz haben. Bei jedem Dienst können Sie nun eine oder mehrere Personen zuweisen, die an diesem Anlass Einsatz haben sollen. Falls eine Person bereits in einem anderen Dienst an diesem Anlass eingeteilt ist, erscheinen Ausrufezeichen bei dieser Person, eine Doppeleinteilung ist aber erlaubt.
Falls Sie an diesem Anlass eine Bemerkung oder einen Gast-Mitarbeiter erfassen möchten, können Sie dies als Text im Textfeld darunter eintragen. Hier sollten Sie aber nicht den Namen eines regelmässigen Mitarbeiters erfassen, da diese Einträge als reine Texte behandelt werden. Eine automatische Benachrichtigung dieses Mitarbeiters ist nur möglich, wenn Sie eine Adresse aus der Auswahlliste auswählen.
Ganze Teams einteilen
Normalerweise weisen Sie einem Dienst eine oder mehrere Gruppen zu, in denen die Mitarbeiter dieses Dienstes erfasst sind. Sie können aber auch eine Obergruppe zuweisen, die selber Untergruppen hat, denen die Mitarbeiter zugewiesen sind. Als Beispiel sei hier der Bereich Musik erwähnt, der z.B. drei Untergruppen für die Teams eins bis drei hat. Nun können Sie entweder die einzelnen Untergruppen Team 1-3 zuweisen oder direkt die Obergruppe „Musik“. Damit haben Sie Möglichkeit, die Untergruppen als ganzes einzuteilen. Im Hintergrund weiss kOOL aber, werde in diesen Teams zugewiesen ist, deshalb werden z.B. bei einem E-Mail Versand alle Gruppen-Mitglieder informiert. Über eine Benutzer-Einstellung ist es möglich, die einzelnen Mitarbeiter auch separat einzuteilen.
Planungsübersicht
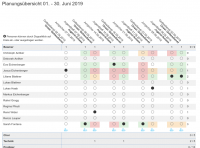 Neben der Einteilen-Ansicht gibt es eine separate Planungsübersicht. Je nach dem, wie Sie arbeiten, ist die eine oder andere Ansicht praktischer. Bei der Planungsübersicht sehen Sie die Einsätze der Mitarbeiter eines Teams in einer übersichtlichen Tabelle und sehen pro Person deren Einteilungen über den gewählten Zeitraum. Die Ansicht können Sie über die Einstellungen links (Termingruppen-Filter und Dienste) wie gewohnt einschränken und auch oben rechts den gewünschten Zeitraum einstellen.
Neben der Einteilen-Ansicht gibt es eine separate Planungsübersicht. Je nach dem, wie Sie arbeiten, ist die eine oder andere Ansicht praktischer. Bei der Planungsübersicht sehen Sie die Einsätze der Mitarbeiter eines Teams in einer übersichtlichen Tabelle und sehen pro Person deren Einteilungen über den gewählten Zeitraum. Die Ansicht können Sie über die Einstellungen links (Termingruppen-Filter und Dienste) wie gewohnt einschränken und auch oben rechts den gewünschten Zeitraum einstellen.
In jedem Feld erscheint ein leere oder gefüllter Kreis, wobei der volle bedeutet, dass diese Person hier eingeteilt ist. Falls für dieses Datum eine Konsensus-Antwort erfasst ist, erscheint die entsprechende Hintergrundfarbe.
Dienstpläne erstellen / Exporte
 Sobald die Erfassung abgeschlossen ist, können Sie verschiedene Dienstpläne exportieren. Dazu finden Sie ganz rechts oben eine Dropdown-Liste mit einem Excel- und einem PDF-Icon. Der typische Export „Tabelle: Dienste / Termine“ erstellt eine PDF-Datei mit einer Einteilungsübersicht. Diese enthält die aktuell sichtbaren Dienste und Termine. D.h. Sie müssen vorgängig sicherstellen, dass Sie alle Dienste eingeblendet haben, die im Export erscheinen sollen, und dass Sie den gewünschten Zeitraum eingestellt haben.
Sobald die Erfassung abgeschlossen ist, können Sie verschiedene Dienstpläne exportieren. Dazu finden Sie ganz rechts oben eine Dropdown-Liste mit einem Excel- und einem PDF-Icon. Der typische Export „Tabelle: Dienste / Termine“ erstellt eine PDF-Datei mit einer Einteilungsübersicht. Diese enthält die aktuell sichtbaren Dienste und Termine. D.h. Sie müssen vorgängig sicherstellen, dass Sie alle Dienste eingeblendet haben, die im Export erscheinen sollen, und dass Sie den gewünschten Zeitraum eingestellt haben.
Alle diese Exporte gehen immer von der aktuellen Ansicht aus: Eingestellter Zeitraum, sichtbare Dienste, sichtbare Termingruppen.
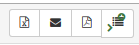 Zusätzlich gibt es bei jedem Termin-Eintrag zwei Export-Buttons, einen für Excel und einen für PDF. In beiden Fällen werden die Angaben zu diesem einen Anlass exportiert.
Zusätzlich gibt es bei jedem Termin-Eintrag zwei Export-Buttons, einen für Excel und einen für PDF. In beiden Fällen werden die Angaben zu diesem einen Anlass exportiert.
Versand
Dienstplan versenden
Sobald Sie den gewünschten Export erstellt haben, können Sie diesen per E-Mail an Ihre Mitarbeiter verschicken. Dazu finden Sie im Download-Fenster den Link „Datei versenden“: * Empfänger: Wählen Sie aus, an wen Sie den Dienstplan schicken möchten. Normalerweise wählen Sie hier „ALLE Dienstmitarbeiter“, denn auch die, die nicht eingeteilt sind, sollten darüber informiert werden. Oder Sie wählen „Alle Dienstmitarbeiter der sichtbaren Dienste“, falls Sie nur die aktivierten Dienste informieren möchten. * Zusätzlich an diese Gruppenmitglieder senden: Falls noch andere Personen über die Einteilung informiert werden sollen, wählen Sie hier eine Empfängergruppe. * Dateien anhängen: Zusätzlich zum Dienstplan können Sie weitere Dateien anhängen, die die Empfänger erhalten sollten. * Text: Im Text können Sie verschiedene Platzhalter einfügen, um die Mails für die Empfänger persönlich zu machen. Falls Sie bereits eine Textvorlage gespeichert haben (siehe Speichern-Feld gleich rechts unterhalb des Textfeldes), können Sie eine solche Vorlage einfügen lassen. Gerade dank den Platzhaltern können Vorlagen sehr allgemein gehalten werden, sodass nicht jedes Mal ein neuer Text geschrieben werden muss.
Andere Versände
Vorinformation durch Dienstleiter
Damit ein Dienstleiter seine Mitarbeiter einteilen kann, muss er nachfragen, wer wann verfügbar ist. Dazu hat er die Möglichkeit, für den nächsten Monat (oder Quartal etc.) ein Mail mit allen Terminen zu verschicken, bei denen sein Dienst Einsatz leisten muss. Dazu kann der in der Einteilen-Ansicht den gewünschten Zeitraum wählen und dann mit dem Couvert-Icon für diesen Zeitraum einen Versand starten. Die Platzhalter TEAM_EVENTS und TEAM_EVENTS_SCHEDULE sind dabei besonders praktisch, denn diese enthalten automatische alle Termine der gewählten Zeitperiode, an denen der Empfänger Einsatz zu leisten hat. Der zweite Platzhalter führt dabei auch bereits eingeteilte Mitarbeiter auf, damit diese bereits im E-Mail Text kontrolliert werden können.
Erinnerung an Dienstleiter
Als Admin kann es nötig sein, die Dienstleiter an die Erfassung zu erinnern. Dazu kann ein E-Mail an gewisse Dienstleiter verschickt werden, bei dem z.B. der Platzhalter LEADER_TEAM_EVENTS praktisch ist, der alle Termine enthält, an denen der empfangende Dienstleiter verantwortlich ist.
Konsensus-Umfrage
Siehe weiter unten Konsensus.
Persönliche iCal-Links
Damit Ihre Mitarbeitenden die eigenen Einsätze als iCal-Abo abonnieren können, benötigen sie einen persönlichen iCal-Link. Diesen können mit einem E-Mail Versand verschicken, indem Sie den Platzhalter „ICAL_LINK“ im E-Mail Text einfügen. An dieser Stelle erscheint dann bei jedem Benutzer sein persönlicher iCal-Link, der für jeden Einsatz einen Termin-Eintrag enthält.
Administration der Diensteinteilung
Als Admin haben Sie die Möglichkeit, die Erfassung für einzelne Termine zu deaktivieren. Dazu finden Sie rechts oben bei jedem Anlass ein Schloss-Icon, mit dem ein Termin geschlossen und wieder geöffnet werden kann. Die selben Icons finden Sie ganz rechts oben. Mit diesen werden alle Termine des gewählten Zeitraumes deaktiviert oder wieder aktiviert. Dies kann z.B. dafür verwendet werden, dass nach dem Versand des definitiven Dienstplanes für den nächsten Monat keine Änderungen mehr vorgenommen werden können.
Dienst an einem Anlass ausschliessen
 Falls Sie an einem bestimmten Anlass einen Dienst nicht benötigen, der normalerweise an den Anlässen dieser Termingruppe Einsatz hat, können Sie diesen Dienst für einen einzelnen Anlass deaktivieren. Dazu klicken Sie auf das Icon gleich rechts neben dem Namen des Dienstes.
Falls Sie an einem bestimmten Anlass einen Dienst nicht benötigen, der normalerweise an den Anlässen dieser Termingruppe Einsatz hat, können Sie diesen Dienst für einen einzelnen Anlass deaktivieren. Dazu klicken Sie auf das Icon gleich rechts neben dem Namen des Dienstes.
Falls an diesem Anlass bereits Personen in diesem Dienst eingeteilt sind, erscheint das Icon nicht. In diesem Fall müssten Sie erst alle Einteilungen in diesem Dienst löschen, um dann den Dienst an diesem Anlass zu deaktivieren.
Erinnerung an Dienstleiter
Bei jedem Termin sehen Sie in der Einteilen-Ansicht, wie viele Dienste bereits Einträge erfasst haben. Dazu erscheint bei jedem Termin rechts oben eine Statistik, z.B. 3/7 inkl. Farbcode. Falls gewisse Dienstleiter ihre Einteilungen noch nicht gemacht haben, können Sie sie mit einem Erinnerungsmail daran erinnern - siehe „Erinnerung an Dienstleiter“ weiter oben.
Amtstage
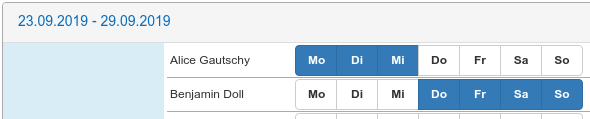 Diensteinteilungen gelten normalerweise für einen einzelnen Anlass. Sie können den Typ eines Dienstes aber ändern von „Pro Anlass“ zu „Amtstage“. Bei einem solchen Dienst teilen Sie die Mitarbeitenden nicht mehr pro Anlass ein, sondern pro Wochentag. In der Einteilen-Ansicht erscheint deshalb die ganze Kalenderwoche. Pro MitarbeiterIn können Sie nun die Wochentage klicken, an denen die entsprechende Person Einsatz hat. Wenn Sie mit der Maus bei gedrückter Maustaste über die ganze Woche fahren, können Sie gleich die ganze Woche zuweisen.
Diensteinteilungen gelten normalerweise für einen einzelnen Anlass. Sie können den Typ eines Dienstes aber ändern von „Pro Anlass“ zu „Amtstage“. Bei einem solchen Dienst teilen Sie die Mitarbeitenden nicht mehr pro Anlass ein, sondern pro Wochentag. In der Einteilen-Ansicht erscheint deshalb die ganze Kalenderwoche. Pro MitarbeiterIn können Sie nun die Wochentage klicken, an denen die entsprechende Person Einsatz hat. Wenn Sie mit der Maus bei gedrückter Maustaste über die ganze Woche fahren, können Sie gleich die ganze Woche zuweisen.
 Beim Erfassen von Amtstagen werden die erfassten Absenzen der Mitarbeitenden berücksichtigt. Die Tage, an denen eine Absenz erfasst ist, erscheint dabei rot durchgestrichen. Eine Einteilung ist trotzdem möglich, aber in den meisten Fällen natürlich nicht gewünscht.
Beim Erfassen von Amtstagen werden die erfassten Absenzen der Mitarbeitenden berücksichtigt. Die Tage, an denen eine Absenz erfasst ist, erscheint dabei rot durchgestrichen. Eine Einteilung ist trotzdem möglich, aber in den meisten Fällen natürlich nicht gewünscht.
Amtstage-Einsätze in Terminen
Bei einem normalen Dienstplan-Export wird die Person aus einem Amtstage-Dienst allen Terminen an diesem Datum zugewiesen. D.h. wenn Sie einen Dienstplan-Export mit eingeblendetem Amtstage-Dienst machen, erscheinen in diesem Dienst die Personen wie bei allen anderen Diensten auch. Dies allerdings nur für die Termingruppen, für die der Amtstage-Dienst aktiviert ist gemäss der Einstellung „Dieser Dienst kommt in folgenden Termingruppen zum Einsatz“ auf dem Dienst. Das ist ja bei den „normalen“ Diensten auch der Fall.
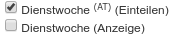 In der Einteilen-Ansicht können Sie bei den Diensten die Amtstage-Dienste mit einer Checkbox einblenden. Mit „(Einteilen)“ erscheint das Erfassungsformular mit den Wochentagen pro Kalenderwoche. Und mit „Anzeige“ erscheint pro Termin die eingeteilte Person.
In der Einteilen-Ansicht können Sie bei den Diensten die Amtstage-Dienste mit einer Checkbox einblenden. Mit „(Einteilen)“ erscheint das Erfassungsformular mit den Wochentagen pro Kalenderwoche. Und mit „Anzeige“ erscheint pro Termin die eingeteilte Person.
Amtstage im Terminkalender
Die Amtstage erscheinen im Kalender im Termine-Modul als eigene Termingruppen. Dort können Sie die Amtstage also wie normale Termine ein- und ausblenden. Damit ist es ebenfalls möglich, die Amtstage direkt auf der Website zu publizieren, wenn dies gewünscht ist.
iCal-Abo
Jeder Dienstmitarbeiter kann seine eigenen Einteilungen als iCal-Abo in seinem Kalender (Smartphone, etc.) abonnieren. Dabei wird für jeden Anlass, an dem dieser Mitarbeiter eingeteilt ist, ein Termineintrag erstellt.
Dazu finden Sie im Dienstplan-Modul unter „iCal-Links“ pro Mitarbeiter einen persönlichen Link. Damit Sie diese Links Ihren Mitarbeitern einfach zustellen können, können Sie einen E-Mail Versand aus dem Dienstplan-Modul starten (Couvert-Icon ganz oben in der Einteilen-Ansicht ![]() ). Beim Text können Sie neben einer kurzen Erklärung den Platzhalter „ICAL_LINK“ einfügen, der bei jedem Empfänger den persönlichen Link zeigt.
). Beim Text können Sie neben einer kurzen Erklärung den Platzhalter „ICAL_LINK“ einfügen, der bei jedem Empfänger den persönlichen Link zeigt.
Genauere Anleitungen zum Abonnieren eines solchen iCal-Links finden Sie in der Dokumentation zum Termine-Modul.
Möchten Sie alternativ dazu alle Termine inkl. Diensteinteilungen abonnieren, auch wenn Sie selber keinen Dienst-Einsatz haben? Dazu können Sie einen iCal-Link aus dem Termine-Modul verwenden. In den Einstellungen zum Termine-Modul haben Sie die Möglichkeit, neben den normalen Terminangaben auch die Diensteinteilungen gewisser Dienste im iCal zu aktivieren. Dazu dient die Einstellung "iCal-Export: Diese Angaben in der Beschreibung ausgeben".
TODO: Dienst-Links inkl. Amtstage
Konsensus (Doodle-Umfrage)
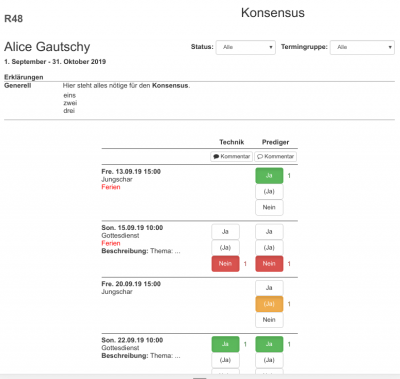 Der Konsensus erlaubt es einem Dienstleiter die Verfügbarkeit seiner Mitarbeiter zu erfragen und diese Angaben direkt in die Planung einfliessen zu lassen - ähnlich einer Doodle-Umfrage.
Der Konsensus erlaubt es einem Dienstleiter die Verfügbarkeit seiner Mitarbeiter zu erfragen und diese Angaben direkt in die Planung einfliessen zu lassen - ähnlich einer Doodle-Umfrage.
Um die Umfrage zu starten wählen Sie in der Einteilen-Ansicht den gewünschten Zeitraum aus und starten den E-Mail Versand (Couvert-Icon ganz oben). Im E-Mail Text können Sie nun den Platzhalter „CONSENSUS_LINK“ einfügen, der bei jedem Empfänger einen persönlichen Link enthält. Klickt der Empfänger auf diesen Link, erscheint eine Ansicht ähnlich einer Doodle-Umfrage, in der er für jeden Termin angeben kann, ob er dann Einsatz leisten kann oder nicht.
Die Antwort für einen Termin kann komplett gelöscht werden, indem der Benutzer auf die markierte Antwort nochmals klickt und die Sicherheitsabfrage bestätigt.
Die so erfassten Präferenzen erscheinen in der Einteilen-Ansicht mit entsprechenden Farbcodes. Die Einteilung kann dann direkt über einen Klick auf die aufgeführten Mitarbeiter erfolgen - idealerweise immer einen grün markierten.
Konsensus muss für jeden Dienst aktiviert werden, bevor dies eingesetzt werden kann.
Konsensus für andere Benutzer öffnen
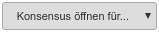 Als Administrator ist es auch möglich, die Konsensus-Ansicht eines beliebigen Mitarbeitenden zu öffnen, um dort Eintragungen vorzunehmen. In der Einteilen-Ansicht steht dazu eine Auswahlliste zur Verfügung, mit der für jeden Mitarbeitenden der Konsensus geöffnet werden kann. Dabei werden die Termine der aktuellen Einteilen-Ansicht verwendet, d.h. der gewünschte Zeitraum müsste vorgängig entsprechend gewählt werden.
}
Als Administrator ist es auch möglich, die Konsensus-Ansicht eines beliebigen Mitarbeitenden zu öffnen, um dort Eintragungen vorzunehmen. In der Einteilen-Ansicht steht dazu eine Auswahlliste zur Verfügung, mit der für jeden Mitarbeitenden der Konsensus geöffnet werden kann. Dabei werden die Termine der aktuellen Einteilen-Ansicht verwendet, d.h. der gewünschte Zeitraum müsste vorgängig entsprechend gewählt werden.
}
Kontinuierlicher Konsensus
Normalerweise können Ihre Benutzer im Konsensus nur die Termine des vor dem Versand gewählten Zeitraumes eintragen. D.h. Sie wählen in der Einteilen-Ansicht den gewünschten Zeitraum und verschicken dann das E-Mail mit dem Konsensus-Link.
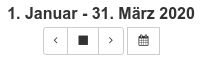 Es ist aber auch möglich, dass die Benutzer selber durch die Monate durchblättern können und ihre Präferenzen eintragen können. Dann müssen Sie den Link nicht immer wieder für einen neuen Zeitraum versenden, sondern ein einmal verschickter Link kann vom Benutzer immer wieder verwendet werden. Diesen fortlaufenden Konsensus können Sie in den globalen Einstellungen zum Dienstplan-Modul aktivieren: „Fortlaufenden Kalender im Konsensus aktivieren“.
Es ist aber auch möglich, dass die Benutzer selber durch die Monate durchblättern können und ihre Präferenzen eintragen können. Dann müssen Sie den Link nicht immer wieder für einen neuen Zeitraum versenden, sondern ein einmal verschickter Link kann vom Benutzer immer wieder verwendet werden. Diesen fortlaufenden Konsensus können Sie in den globalen Einstellungen zum Dienstplan-Modul aktivieren: „Fortlaufenden Kalender im Konsensus aktivieren“.
Mit der zusätzlichen Einstellung „Zeitspanne für fortlaufenden Kalender im Konsensus“ können Sie definieren, welcher Zeitraum im fortlaufenden Konsensus auf einer Seite erscheint.
Haben Sie den kontinuierlichen Konsensus aktiviert, erscheint bei jedem Dienstmitarbeiter auf der Startseite von kOOL ein Link zur Konsensusansicht (falls er in einem Dienst mitarbeitet, für den der Konsensus aktiviert ist). Sie können natürlich weiterhin den Konsensuslink über den Versand aus dem Dienstplan verwenden, die Mitarbeitenden können aber zusätzlich direkt über den Link auf der Starseite den Konsensus öffnen.
Statistiken
 Mit der Benutzer-Einstellung "Beim Einteilen Einteilungsstatistik pro Helfer anzeigen" können Sie die vergangenen und/oder zukünftigen Einteilungen pro Mitarbeiter einblenden. Diese erscheint nur, wenn für den Dienst Konsensus aktiviert ist. Dazu können Sie rechts in der Liste aller Mitarbeitenden eines Dienstes über den entsprechenden Namen fahren.
Mit der Benutzer-Einstellung "Beim Einteilen Einteilungsstatistik pro Helfer anzeigen" können Sie die vergangenen und/oder zukünftigen Einteilungen pro Mitarbeiter einblenden. Diese erscheint nur, wenn für den Dienst Konsensus aktiviert ist. Dazu können Sie rechts in der Liste aller Mitarbeitenden eines Dienstes über den entsprechenden Namen fahren.
Die selben Statistiken sehen Sie auch im „Data“-Tab, wenn Sie die Adresse eines einzelnen Mitarbeitenden bearbeiten.
Kommentare der Mitarbeitenden
In der Konsensus-Ansicht kann jeder Mitarbeitende pro Dienst einen Kommentar erfassen. In der Liste der Mitarbeitenden sehen Sie dann bei dieser Person eine Sprechblase, falls ein solcher Kommentar erfasst ist. Um diesen anzuzeigen können Sie einfach mit der Maus über den Namen fahren.
Filterung
 Die Konsensus-Ansicht kann mit den Filtern oben rechts gefiltert werden. Einerseits ist es möglich, nur die Termine einer einzelnen Termingruppe anzuzeigen, und andererseits können die Termine nach verschiedenen Kriterien gefiltert werden. Z.B. nur solche, bei denen ich selber noch nichts eingetragen habe, oder solche, bei denen noch niemand geantwortet hat.
Die Konsensus-Ansicht kann mit den Filtern oben rechts gefiltert werden. Einerseits ist es möglich, nur die Termine einer einzelnen Termingruppe anzuzeigen, und andererseits können die Termine nach verschiedenen Kriterien gefiltert werden. Z.B. nur solche, bei denen ich selber noch nichts eingetragen habe, oder solche, bei denen noch niemand geantwortet hat.
Absenzen der Mitarbeiter erfassen
Alle Mitarbeitenden können ihre Absenzen (Ferien, Weiterbildungen etc.) erfassen. Beim Einteilen erscheint diese Person grau und mit einem Hinweis-Icon, falls für dieses Datum eine Absenz eingetragen ist. Ebenfalls sind die Absenzen im Konsensus sichtbar, damit man selber dran denkt, wann man abwesend ist.
Ihr Mitarbeitenden können die eigenen Absenzen ohne kOOL-Login in kOOL erfassen. Beim E-Mail Versand aus dem Dienstplan-Modul gibt es dafür den Platzhalter „ABSENCE_LINK“. Dieser fügt im E-Mail einen persönlichen Link pro Empfänger ein, mit dem diese Person die eigenen Absenzen verwalten kann.
Lesen Sie mehr zur Verwaltung der Absenzen im Termine-Modul.
Integration ins Termine-Module
Liste
![]() In der Listen-Ansicht der Termine können Sie rechts oberhalb der Liste auf das Spalten-Icon klicken. Dort finden Sie ganz unten alle Dienste aufgeführt, welche Sie hier als einzelne Spalten einblenden können. Damit ist es einfach möglich, eine Terminübersicht inkl. den Diensthabenden zu erstellen und z.B. als Excel-Datei zu exportieren.
In der Listen-Ansicht der Termine können Sie rechts oberhalb der Liste auf das Spalten-Icon klicken. Dort finden Sie ganz unten alle Dienste aufgeführt, welche Sie hier als einzelne Spalten einblenden können. Damit ist es einfach möglich, eine Terminübersicht inkl. den Diensthabenden zu erstellen und z.B. als Excel-Datei zu exportieren.
Planung
 Sie können einen einzelnen Termin bearbeiten und die ganze Dienstplanung für diesen einen Termin bearbeiten. Dazu können Sie mit einem Klick auf „Dienstplanung für diesen Termin“ die Einteilung öffnen. Änderungen können Sie hier direkt vornehmen, die Handhabung ist dabei identisch zu Einteilung im Dienstplan-Modul.
Sie können einen einzelnen Termin bearbeiten und die ganze Dienstplanung für diesen einen Termin bearbeiten. Dazu können Sie mit einem Klick auf „Dienstplanung für diesen Termin“ die Einteilung öffnen. Änderungen können Sie hier direkt vornehmen, die Handhabung ist dabei identisch zu Einteilung im Dienstplan-Modul.
Integration ins Leute-Module
Mit dem Filter „Gruppen > Dienstplan-Einteilung“ können die Personen angezeigt werden, die an einem bestimmten Anlass eingeteilt sind. Dabei kann auch nach Dienst eingeschränkt werden, resp. nach einer Liste von Diensten, indem eine Vorlage von Diensten gewählt wird. Diese Vorlagen können im Dienstplan-Modul gespeichert werden.
Einstellungen
Benutzer-Einstellungen
- Standard-Ansicht: Was soll angezeigt werden, wenn direkt auf „Dienstplan“ geklickt wird.
- Listen-Trennzeichen zwischen Mitarbeitern: Normalerweise werden mehrere Mitarbeiter, die an einem Anlass im selben Dienst eingeteilt sind, mit einem Komma getrennt. Das können Sie hier ändern.
- Leere Einträge hervorheben: Im Export können Einträge nicht unterschieden werden, bei denen noch nichts erfasst wurde und bei denen nicht erfasst werden kann/muss, weil ein Dienst an einem Anlass keinen Einsatz zu leisten hat. Mit dieser Option können noch nicht erfasste Einträge speziell hervorgehoben werden, damit diese Unterscheidung möglich wird.
- Personen-Auswahl sortieren nach: Wählen Sie die gewünschte Sortierung der Mitarbeiter.
- Namensformat für Einteilungen im PDF: Die Namen der eingeteilten Mitarbeiter werden gemäss dem hier gewählten Format ausgegeben.
- Mitglieder von Untergruppen einzeln einteilen lassen?: Wenn Sie bei einem Dienst eine Obergruppe zugewiesen haben, können Sie die Untergruppen als ganzes in der Dienstplanung einteilen. Mit dieser Option ist es möglich, neben der Einteilung der ganzen Gruppe zusätzlich die einzelnen Gruppen-Mitglieder einzuteilen.
- Schriftgrösse für den PDF-Export: Schriftgrösse für den Export „Tabelle: Dienste/Termine“
- Termingruppen im PDF-Export einfärben? Die Termingruppen-Farbe kann im Export „Tabelle: Dienste/Termine“ ausgegeben werden, ansonsten sind die Termine einfach grau hinterlegt.
- Folgende Felder pro Termin anzeigen: In der Einteilen-Ansicht kann es hilfreich sein, wenn gewisse Angaben zu den Anlässen erscheinen. Hier kann jeder Benutzer für sich wählen, was er sehen möchte.
- Beim Einteilen Einteilungsstatistik pro Helfer anzeigen: Für Dienste mit aktiviertem Konsensus erscheinen rechts alle verfügbaren Personen. Mit dieser Option erscheint bei jeder Person eine Einsatz-Statistik, wenn Sie mit der Maus über einen Namen fahren.
- iCal-Export: Vergangene Einteilungen exportieren: Wählen Sie hier, wie weit zurück Sie die eigenen Einteilungen noch in Ihrem Kalender behalten möchten.
Globale Einstellungen
- Bei der Gruppen-Auswahl für die Dienste auch die Rolle wählen? Wenn Sie bei einem Dienst auswählen, in welcher Gruppe die Mitarbeiter sind, können Sie normalerweise nur die Gruppe selber auswählen. Falls Sie nur die Gruppen-Mitglieder, die in einer gewissen Rolle dieser Gruppe zugewiesen sind, als Dienstmitarbeiter verwenden möchten, können Sie diese Option aktivieren.
- Dienste manuell sortieren lassen: Ist diese Option aktiviert, können Sie die Dienste unter „Dienste anzeigen“ mittels Drag&Drop sortieren. Diese Reihenfolge wird dann auch für die Exporte verwendet.
- Welche Gruppen-Rolle definiert die Mitarbeiter/Leiter? Wählen Sie die Rolle, die definiert, wer Mitarbeiter ist. Diese Unterscheidung erlaubt es kOOL, bei einem Versand z.B. nur die Dienstleiter oder -Mitarbeiter zu adressieren.
- Die Dienstwochen starten am: Falls Sie mit Dienstwochen arbeiten können Sie hier den Starttag definieren. Dienstwochen dauern immer eine Woche, also 7 Tage.
- Dienstwochen im Terminkalender anzeigen? Ist diese Option aktiviert, erscheint im Termin-Modul im Kalender pro Dienstwochen-Dienst eine eigene Termingruppe mit den entsprechenden Einträgen als 7-tägige Anlässe.
- Diese Felder im Konsensus anzeigen: Wenn ein Benutzer den Konsensus-Link öffnet, sieht er bei jedem Anlass die Termingruppe und Datum/Uhrzeit des Anlasses. Hier können Sie wählen, welche zusätzlichen Angaben pro Anlass erscheinen sollen.
- Beschreibungstext im Konsensus: Dieser Beschreibungstext erscheint im Konsensus und kann somit eine kurze Hilfe oder wichtige Hinweise für Ihre Mitarbeiter enthalten. Pro Dienste gibt es zusätzlich einen Beschreibungstext, der nur für die Mitarbeiter dieses Dienstes erscheint. Ist beides definiert, erscheinen beide Texte untereinander.
- Konsensus Link auf Dienste beschränken, die vom Versender verwaltet werden: Wenn jemand einen Konsensus-Link verschickt und der Empfänger in mehreren Diensten mitarbeitet, für die der Konsensus aktiviert ist, sieht dieser Mitarbeiter alle seine Dienste im Konsensus, auch wenn er das Mail nur von einem Leiter erhalten hat. Um dies zu unterbinden kann diese Option aktiviert werden.
- Darstellung der Eintragungen in Konsensus-Ansicht: In der Konsensus-Ansicht können mit dieser Option bei jedem Termin die Anzahl Einträge für „Ja“, „Vielleicht“ und „Nein“ angezeigt werden. Entweder nur als Zahl oder inkl. Namen oder auch gar nicht.
- Fortlaufenden Kalender im Konsensus aktivieren: Normalerweise zeigt der Konsensus dem Benutzer die Termine gemäss der Zeitdauer, die vor dem Versenden des Konsensus-Links aktiv war. Mit dieser Option können Sie den fortlaufenden Konsensus aktivieren, d.h. die Benutzer können selber durch die Monate blättern. Dadurch müssen Sie nicht regelmässig neue Konsensus-Links verschicken, sondern ein einmal verschickter kann immer wieder verwendet werden.
Tipps und Tricks
Lesen Sie die Tipps und Tricks zum Dienstplan-Modul, um nützliche Tipps für die Praxis zu erhalten.