Das Termine-Modul
Grundidee
Im kOOL werden alle Termine Ihrer Organisation, interne und öffentliche, verwaltet. Private Termine verwalten Sie wie gewohnt über Ihr Smartphone, Outlook etc.
Termingruppen
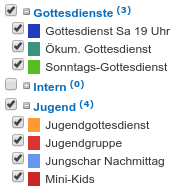 Jeder Termin in kOOL gehört zu genau einer Termingruppe. Eine Termingruppe ist die Kategorie, also die Art des Termins. Beispiele für Termingruppen sind „Gottesdienst“, „Fiire mit de Cliine“, „Deutsch-Kurs“ oder „Senioren-Nachmittag“.
Termingruppen dienen zur Filterung der Anlässe und für die Vergabe von Benutzerrechten.
Jeder Termin in kOOL gehört zu genau einer Termingruppe. Eine Termingruppe ist die Kategorie, also die Art des Termins. Beispiele für Termingruppen sind „Gottesdienst“, „Fiire mit de Cliine“, „Deutsch-Kurs“ oder „Senioren-Nachmittag“.
Termingruppen dienen zur Filterung der Anlässe und für die Vergabe von Benutzerrechten.
Termingruppen können in sogenannten Kalendern zusammengefasst werden. Diese helfen, die Termingruppen besser zu organisieren. Kalender können z.B. für Standorte oder Arbeitsbereiche verwendet werden. Im Beispiel rechts sind die Gottesdienste und die Anlässe der Jugend jeweils zusammengefasst. Jede Termingruppe kann einem Kalender zugewiesen werden, es ist aber auch möglich, Termingruppen ohne Kalender zu haben. Mehr dazu weiter unten.
Stichworte
Zusätzlich können jedem einzelnen Termin eines oder mehrere Stichworte zugewiesen werden. Diese können z.B. verwendet werden, um die Zielgruppen eines Anlasses zu definieren. So wird z.B. ein Jassnachmittag vom Senioren-Team organisiert, wird deshalb als Termin im Kalender „Senioren“ angelegt. Über die Stichworte kann die Zielgruppe aber auf Erwachsene und Jugendliche erweitert werden. Sowohl im kOOL wie auch in der Ausgabe der Termine auf Website, Screen etc. kann sowohl nach Termingruppe / Kalender wie auch nach Stichworten gefiltert werden. Somit können die Termine einer einzelnen Termingruppe oder alle Termine zu einem Stichwort zusammen dargestellt werden. Mehr zu den Stichworten weiter unten.
Agenda
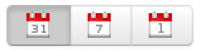 Die Agenda-Ansicht in kOOL ist vergleichbar mit bekannten Terminverwaltungen wie Google Kalender oder Outlook. Die erfassten Termine können pro Monat, pro Woche oder pro Tag angezeigt werden - die Icons rechts oberhalb der Agenda dienen der Umschaltung. In den Einstellungen kann die gewünschte Standardansicht definiert werden.
Die Agenda-Ansicht in kOOL ist vergleichbar mit bekannten Terminverwaltungen wie Google Kalender oder Outlook. Die erfassten Termine können pro Monat, pro Woche oder pro Tag angezeigt werden - die Icons rechts oberhalb der Agenda dienen der Umschaltung. In den Einstellungen kann die gewünschte Standardansicht definiert werden.
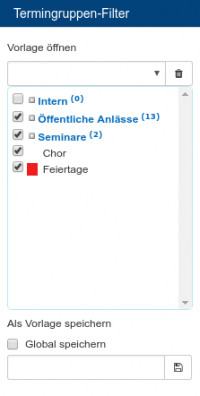 In der Agenda erscheinen immer nur die Termine, deren Termingruppen im Termingruppen-Filter aktiviert sind. Dort können Sie einen ganzen Kalender oder auch nur einzelne Termingruppen ein- und ausblenden. Wenn Sie die gewünschten Termingruppen eingeblendet haben, können Sie diese Ansicht als Vorlage speichern. Alle so gespeicherten Vorlagen können mit einem Klick geöffnet werden, was es einfach macht, zwischen verschiedenen Ansichten hin- und herzuwechseln.
In der Agenda erscheinen immer nur die Termine, deren Termingruppen im Termingruppen-Filter aktiviert sind. Dort können Sie einen ganzen Kalender oder auch nur einzelne Termingruppen ein- und ausblenden. Wenn Sie die gewünschten Termingruppen eingeblendet haben, können Sie diese Ansicht als Vorlage speichern. Alle so gespeicherten Vorlagen können mit einem Klick geöffnet werden, was es einfach macht, zwischen verschiedenen Ansichten hin- und herzuwechseln.
Kalender
Um die Termingruppen einfacher zu verwalten, können mehrere Termingruppen in einem Kalender zusammengefasst werden. Im Termingruppenfilter wird dies als Hierarchie dargestellt, die es erlaubt, einen ganzen Kalender auf einmal ein- oder auszublenden. Um eine Termingruppe einem Kalender zuzuweisen, klicken Sie auf Bearbeiten und wählen aus der Kalender-Auswahl einen bestehenden aus oder tragen im Textfeld rechts daneben den Namen des neuen Kalender ein. Einen Kalender können Sie nicht direkt löschen, sobald Sie aber die letzte Termingruppe aus einem Kalender entfernen, wird auch der Kalender gelöscht. Oft ist es praktisch, Kalender nach Bereichen (z.B. Jugend, Erwachsene) und/oder nach Öffentlich bzw. Intern zu strukturieren. Gerade die Aufteilung in Öffentlich und Intern kann für die Veröffentlichung der Termine auf der Website praktisch sein, denn im TYPO3-Plugin für die kOOL-Termine kann ein ganzer Kalender auf einmal publiziert werden.
Terminliste
Für die tägliche Planungsarbeit mag die Kalender-Ansicht ideal sein, für gewisse Arbeiten kann die Liste aber effizienter sein. Wie in allen Listen in kOOL können Sie Werte direkt bearbeiten und über die Bleistifte unterhalb der einzelnen Spalten Mehrfachbearbeitungen durchführen.
Im Panel links finden Sie die Möglichkeit, Termine zeitlich zu filtern. Normalerweise ist hier ein Filter ab heute aktiviert, den Sie durch einen Klick auf „ab heute“ wiederherstellen können.
![]() Rechts oberhalb der Liste finden Sie ein Spalten-Icon, mit dem Sie die anzuzeigenden Spalten pro Termin definieren können. Dort können Sie alle Termineangaben wie Titel, Beschreibung oder Veranstaltungsort als eigene Spalten einblenden.
Rechts oberhalb der Liste finden Sie ein Spalten-Icon, mit dem Sie die anzuzeigenden Spalten pro Termin definieren können. Dort können Sie alle Termineangaben wie Titel, Beschreibung oder Veranstaltungsort als eigene Spalten einblenden.
Weiter lassen sich die Dienste aus der Dienstplanung als eigene Spalten einblenden. Dort erscheinen dann pro Anlass die eingeteilten Mitarbeitenden. Damit können Sie sehr einfach eine Jahresübersicht über die Einteilungen einzelner Dienste erstellen und z.B. als Excelliste exportieren.
Schliesslich können Sie auch Termingruppen als Spalten einblenden. Dadurch erscheinen pro Termin die Anlässe aus der gewählten Termingruppe, die am selben Tag wie der Termin stattfinden. Vor allem für Ferien und Feiertage kann dies praktisch sein, wenn diese in eigenen Termingruppen gepflegt werden, dann nämlich erscheint bei jedem Anlass der Feiertag, der an diesem Tag erfasst ist.
Globaler Zeitfilter
Der Zeitfilter gilt normalerweise nur für das aktuelle Login und bis zum nächsten Logout. Mit der Checkbox „Global anwenden“ können Sie diesen Zeitfilter aber global definieren (nur als Admin verfügbar). Damit gilt der Zeitfilter für die Nicht-Admin-Benutzer, d.h. solche Benutzer sehen in ihrem kOOL nur Termine im Zeitraum des global angewandten Zeitfilters. Das genaue Verhalten des globalen Zeitfilters kann pro Login definiert werden: z.B. kann dieser für einzelne Logins erzwungen oder ignoriert werden.
 Ist ein globaler Zeitfilter aktiv, erscheint oben rechts eine Warnung. Deaktivieren können Sie den Filter wieder in der Listenansicht links bei „Filter“, indem Sie die Checkbox beim globalen Filter wieder deaktivieren.
Ist ein globaler Zeitfilter aktiv, erscheint oben rechts eine Warnung. Deaktivieren können Sie den Filter wieder in der Listenansicht links bei „Filter“, indem Sie die Checkbox beim globalen Filter wieder deaktivieren.
Veranstaltungsorte
 Für jeden Termin können Sie einen Veranstaltungsort erfassen. Falls ein Termin an einem neuen Ort stattfindet, müssen Sie diesen Veranstaltungsort erst mit dem +-Icon erstellen. Durch einen Klick auf „+“ erscheint das Eingabeformular für den Veranstaltungsort. Normalerweise reicht es, hier den „Veranstaltungsort“ einzutragen. Die weiteren Einstellungen werden primär dann benötigt, wenn die Termine auf Ihrer Website angezeigt werden.
Für jeden Termin können Sie einen Veranstaltungsort erfassen. Falls ein Termin an einem neuen Ort stattfindet, müssen Sie diesen Veranstaltungsort erst mit dem +-Icon erstellen. Durch einen Klick auf „+“ erscheint das Eingabeformular für den Veranstaltungsort. Normalerweise reicht es, hier den „Veranstaltungsort“ einzutragen. Die weiteren Einstellungen werden primär dann benötigt, wenn die Termine auf Ihrer Website angezeigt werden.
Falls die Veranstaltung aber an einem bereits vorhandenen Veranstaltungsort stattfindet, können Sie diesen einfach in der Liste auswählen.
Unter „Termine > Veranstaltungsorte anzeigen“ sehen Sie eine Liste aller Veranstaltungsorte. In der Spalte „Verwendet in“ sehen Sie auch gleich, bei wie vielen Terminen resp. Termingruppen dieser verwendet wird. Ein Klick auf die Anzahl Termine zeigt eine Liste aller Termine mit diesem Veranstaltungsort.
Über die Mehrfachbearbeitung haben Sie hier die Möglichkeit, den Veranstaltungsort für viele Termine auf einmal anzupassen. Dies kann z.B. nötig sein, wenn Sie zwei Versionen des selben Veranstaltungsortes erfasst haben (z.B. mit Tippfehler oder einmal mit und einmal ohne Abkürzung, etc.).
Veranstaltungsort vs. Reservationsobjekt
Neben dem Veranstaltungsort können Sie weiter unten im Terminformular Reservationsobjekte auswählen, die für diesen Termin reserviert werden sollen. Diese beiden Angaben sind bewusst unabhängig von einander. Der Veranstaltungsort erscheint z.B. auf der Website und soll deshalb für externe Personen verständlich sein. Das Reservationsobjekt auf der anderen Seite wird intern benötigt und gibt normalerweise die genaue Raumbezeichnung an. Ein externer Besucher muss nicht unbedingt wissen, in welchem Raum genau, der Anlass stattfindet, sondern er muss das richtige Gebäude finden.
Ebenfalls ist es teilweise so, dass für Veranstaltungen keine Reservationen gemacht werden müssen, aber trotzdem ein Veranstaltungsort angegeben werden soll. Z.B. bei Gemeindeferien in Italien oder einem Jungschar-Nachmittag im Wald müssen weder Italien noch der Wald reserviert werden.
Exporte
PDF-Exporte
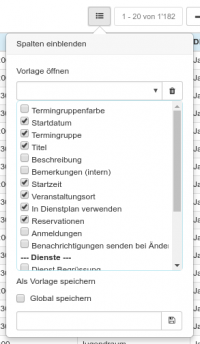 Sämtliche Kalender-Ansichten können direkt als PDF exportiert werden, dazu finden Sie jeweils links unterhalb der Kalenderansicht einen PDF-Link. Dabei werden immer nur die Termine exportiert, die aktuell sichtbar sind, siehe Termingruppen-Filter links im Panel.
Im Panel finden Sie zusätzlich den Bereich „Export“, in dem weitere Exportformate zur Verfügung stehen, z.B. der Jahres- und der Semester-Export.
Über die Vorlagen können Sie spezielle Exportvorlagen vorbereiten. Damit ist es z.B. möglich, ein Schuljahr auf einer Seite zu exportieren, indem ein Jahr von August bis Juli definiert wird, oder Wochenexporte von Samstag bis Samstag durchzuführen, usw.
Sämtliche Kalender-Ansichten können direkt als PDF exportiert werden, dazu finden Sie jeweils links unterhalb der Kalenderansicht einen PDF-Link. Dabei werden immer nur die Termine exportiert, die aktuell sichtbar sind, siehe Termingruppen-Filter links im Panel.
Im Panel finden Sie zusätzlich den Bereich „Export“, in dem weitere Exportformate zur Verfügung stehen, z.B. der Jahres- und der Semester-Export.
Über die Vorlagen können Sie spezielle Exportvorlagen vorbereiten. Damit ist es z.B. möglich, ein Schuljahr auf einer Seite zu exportieren, indem ein Jahr von August bis Juli definiert wird, oder Wochenexporte von Samstag bis Samstag durchzuführen, usw.
Excel-Exporte
Aus der Liste der Termine ist es zusätzlich möglich, die Termine als Excel-Datei zu exportieren. Dabei werden nur die angezeigten Spalten pro Termin exportiert, allenfalls müssen vorgängig also noch die benötigten Spalten eingeblendet werden. Dies können Sie über das Spalten-Icon rechts oberhalb der Liste der Termine machen. Falls Sie öfter die selben Angaben als Export benötigen, können Sie die gewählten Spalten als Vorlage speichern und vor dem Export dann diese Spaltenvorlage auswählen.
Export eines einzelnen Termines
In der Liste der Termine finden Sie bei jedem Termin ein +-Icon, welches einen PDF-Link öffnet. Dieser erstellt eine PDF-Datei für diesen Anlass mit allen Termin-Angaben, Dienstplan-Einteilungen und allenfalls dem Ablauf des Anlasses. Weiter haben Sie die Möglichkeit, einen freien Text für oben und unten im Export zu erfassen. Diese Texte werden für Ihr Login gespeichert und beim nächsten Export wieder vorausgefüllt. Der selbe Export ist auch aus dem Dienstplan-Modul möglich. Dort finden Sie bei jedem Anlass in der Erfassen-Ansicht einen PDF-Button, der den selben Ablaufplan erstellt. Damit erhalten Sie eine Übersicht aller Infos zu diesem Anlass.
Weitere Exporte
Die Grundidee von kOOL ist es, alle Angaben nur einmal erfassen zu müssen, um sie dann flexibel verwenden zu können. Benötigen Sie Daten aus dem kOOL in einer anderen Form als standardmässig vorgesehen, können speziell auf Ihre Bedürfnisse zugeschnittene Exporte mittels Plugin ins kOOL eingebaut werden. Damit sind z.B. Exporte möglich, die direkt für ein Zeitungsinserat verwendet werden können. Wenden Sie sich an LAUPER COMPUTING für Details.
iCal Import und Export
Termine aus kOOL exportieren (iCal)
Alle in kOOL erfassten Termine können über iCal-Links in anderen Kalender-Applikationen (wie Outlook, Smartphones, Apple iCal) abonniert werden. Die Idee ist, dass Sie die Anlässe Ihrer Organisation einmal in kOOL erfassen und einen Teil davon (oder alle) für ihren persönlichen Kalender abonnieren. So müssen Sie sie nicht erneut eingeben. Dazu stehen unter dem Punkt „iCal-Links“ verschiedene Links zur Verfügung, mit welchen Sie entweder die Termine einer einzelnen Termingruppe, eines ganzen Kalenders, die Termine gemäss einer Vorlage oder alle Termine abonnieren können. Diese Links sind persönlich für Ihr Login und sollten nicht an andere Benutzer weitergegeben werden. Falls Sie einen iCal-Link öffentlich zur Verfügung stellen möchten, damit Personen ohne kOOL-Login ebenfalls ein iCal-Abo einrichten können, empfiehlt es sich, ein separates kOOL-Login anzulegen, dem nur die nötigen Rechte vergeben wird. Loggen Sie sich mit diesem Login ein, um die iCal-Links zu erstellen, die Sie anschliessend auf Ihrer Website publizieren können.
Anleitungen zur Einrichtung:
Einstellungen zu iCal
Was genau über iCal exportiert wird, kann jeder kOOL-Benutzer für sich definieren. Dazu stehen folgende Benutzer-Einstellungen zur Verfügung, welche z.B. definieren, welche Angaben als Titel und Beschreibung verwendet werden sollen. So ist es z.B. auch möglich, die Diensteinteilungen zu einem Anlass in der Beschreibung ausgeben zu lassen. Feld für den Termin-Titel (Kalender, iCal, etc), iCal-Export: Vergangene Termine exportieren, iCal-Export: Diese Angaben in der Beschreibung ausgeben
iCal-Links neu generieren
Es kann vorkommen, dass man einen bereits geteilten Link als ungültig setzen möchte. Dies kann zum Beispiel der Fall sein, wenn ein externes Kalender-Programm gehackt wurde oder ein Mitarbeiter keinen Zugriff mehr auf bestimmte Kalender haben soll. Um dies durchzuführen, klicken Sie auf der „iCal-Links“-Seite ganz unten auf den Button „Links neu generieren“. Damit werden die bisherigen Links ungültig und müssen in anderen Kalender-Applikationen (wie Outlook, Smartphones, Apple iCal) neu abonniert werden.
iCal-Links öffentlich zur Verfügung stellen
Es kann sinnvoll sein, dass Sie iCal-Links für gewisse Termine öffentlich zugänglich machen, damit sich jeder diese Termine abonnieren kann. Dazu sollten Sie in kOOL ein eigenes Login erstellen, das nur die nötigen Berechtigungen auf die gewünschten Termingruppen hat. Loggen Sie sich nun mit diesem Login ein und kopieren Sie so die iCal-Links. Publizieren Sie nie Ihre persönlichen Links, da man mit diesem Link im kOOL eingeloggt wird.
Termine in kOOL importieren (iCal)
Umgekehrt ist es auch möglich, externe Kalender in kOOL zu importieren. Dies kann dann praktisch sein, wenn Sie und Ihre MitarbeiterInnen eine elektronische Agenda führen. Über einen iCal-Import können die verschiedenen persönlichen Kalender in kOOL importiert werden. Als erstes müssen Sie für Ihren Kalender eine Feed-URL finden, die Sie in kOOL über „iCal-Import hinzufügen“ abonnieren können. Ein solcher Import ist eine eigene Termingruppe, für die wie gewohnt Berechtigungen vergeben werden können.
Beispiele für nützliche Kalender-Abos
Auf vielen Websites werden heute Termine als iCal-Feeds zur Verfügung gestellt. Solche können Sie in kOOL wie oben beschrieben abonnieren. Hier einige Beispiele von ev. nützlichen Kalendern:
- Kirchenjahr: https://www.pfarrverein.ch/perikopen/
- Kirchenjahr Bayern: https://www.kirchenjahr-evangelisch.de/ical-kalender-download.php
Reservationen zu Terminen
Sehr häufig wird ein Termin in Ihren Räumen stattfinden und somit Reservationen auslösen. Deshalb ist es möglich, dass Sie zu einem Termin gleich eines oder mehrere Reservationsobjekt reservieren können.
Dazu wählen Sie ganz unten im Formular unter „Für diesen Termin folgende Reservationen ausführen“ einzeln die gewünschten Reservationsobjekte aus. Für jedes Reservationsobjekt können Sie nun die Start- und Endzeit separat erfassen sowie definieren, ob die Reservation einen oder mehrere Tage vor oder nach dem Termin beginnen resp. enden soll.
Solche Reservationen zu Terminen erscheinen als eigene Reservationen im Kalender der Reservationen, sind aber mit dem Termin verbunden. D.h. Sie können den Termin im Kalender verschieben oder löschen, dann werden auch die Reservationen mitverschoben oder gelöscht. Ein Verschieben eines solchen Termines geht natürlich nur, falls die Räume am neuen Zeitpunkt noch verfügbar sind.
Änderungen an solchen Reservationen können Sie entweder im Reservations-Modul vornehmen, oder meist einfacher über die Bearbeitung des Termines.
Falls ein Termin immer etwa die selben Räume benötigt, lohnt es sich, auf der entsprechenden Termingruppe die nötigen Reservationsobjekte und allenfals -zeiten zu erfassen. Beim Erstellen eines neuen Termines zu dieser Termingruppe werden diese Objekte dann bereits vorausgewählt. Änderungen daran sind für einzelne Termine dann immer noch möglich.
Termin- und Reservationsangaben gegenseitig anzeigen
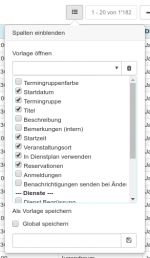 Im Reservations-Modul können Sie die Angaben des Termine einblenden, zu dem diese Reservation gehört. Einerseits ist dies in der Liste der Reservationen möglich, indem Sie pro Terminangabe eine eigene Spalte einblenden können, andererseits können Sie im Kalender im Tooltip diese Angaben auch einblenden. Die Spalten blenden Sie wie gewohnt mit dem „Spalten“-Button rechts oberhalb der Liste ein, welche Angaben im Tooltip im Kalender erscheinen sollen, definieren Sie in den Einstellungen zum Reservations-Modul mit der Option „Termine-Tooltip: diese Felder anzeigen“.
Im Reservations-Modul können Sie die Angaben des Termine einblenden, zu dem diese Reservation gehört. Einerseits ist dies in der Liste der Reservationen möglich, indem Sie pro Terminangabe eine eigene Spalte einblenden können, andererseits können Sie im Kalender im Tooltip diese Angaben auch einblenden. Die Spalten blenden Sie wie gewohnt mit dem „Spalten“-Button rechts oberhalb der Liste ein, welche Angaben im Tooltip im Kalender erscheinen sollen, definieren Sie in den Einstellungen zum Reservations-Modul mit der Option „Termine-Tooltip: diese Felder anzeigen“.
Im Termine-Modul können Sie die zu einem Termin gehörenden Reservationen im Kalender-Tooltip oder in der Liste der Termine anzeigen. Dies erfolgt analog zum oben beschriebenen Vorgehen für die Reservationen über die „Spalten“-Auswahl resp. die Benutzer-Einstellung, diesmal in den Einstellungen zum Termine-Modul.
Absenzen / Ferien
Wenn Sie Ihre MitarbeiterInnen (freiwillige und angestellte) ihre Absenzen in kOOL erfassen lassen, kann dies die Übersicht erhöhen und die Planung erleichtern, vor allem für die Dienstplanung.
Absenzen erfassen
Benutzer mit einem eigenen kOOL-Login können ihre Absenzen direkt im Termine-Modul erfassen. Es ist aber auch möglich, dass Mitarbeitende ohne kOOL-Login ihre eigenen Absenzen erfassen können. Lesen Sie mehr dazu unten.
Erfassung von Absenzen für kOOL-Logins
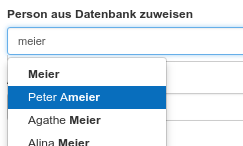 Eine Absenz wird immer einer Person aus kOOL zugewiesen. Deshalb muss einem Login zwingend eine Person aus der Datenbank zugewiesen sein, damit dieses Login seine eigenen Absenzen erfassen kann. Dazu können Sie das Login bearbeiten und unter „Person aus Datenbank zuweisen“ die entsprechend Adresse suchen und auswählen.
Eine Absenz wird immer einer Person aus kOOL zugewiesen. Deshalb muss einem Login zwingend eine Person aus der Datenbank zugewiesen sein, damit dieses Login seine eigenen Absenzen erfassen kann. Dazu können Sie das Login bearbeiten und unter „Person aus Datenbank zuweisen“ die entsprechend Adresse suchen und auswählen.
Weiter muss dem Login Zugriff auf die Absenzen gewährt werden. In den Berechtigungen zum Termine-Modul können Sie unter „Absenzen verwalten“ eine der folgenden Optionen wählen:
- Kein Zugriff: Damit kann dieses Login gar keine Absenzen erfassen
- Eigene sehen: Der Benutzer sieht seine eigenen Absenzen, kann diese aber nicht selber erfassen.
- Nur eigene Absenzen erfassen: Nur die eigenen Absenzen können verwaltet werden. Das ist die typische Einstellung für Mitarbeitende.
- Alle sehen: Der Benutzer sieht alle Absenzen kann aber keine eigenen oder andere erfassen.
- Eigene erfassen und alle sehen: Neben dem Erfassen der eigenen Absenzen können auch die Absenzen alle anderen Benutzer gesehen aber nicht bearbeitet werden.
- Alle bearbeiten: Mit dieser Admineinstellung können alle Absenzen verwaltet werden.
Damit erscheint nun im Termin-Modul ein neuer Menüpunkt „Absenzen“. Dort erscheint eine Auflistung aller zukünftigen, erfassten Absenzen - je nach Berechtigung nur die eigenen oder alle. Mit dem Plus-Icon über der Liste können Sie eine neue Absenz erfassen. Normalerweise erscheinen nur die zukünftigen Absenzen, dies können Sie aber mit dem Zeitfilter links ändern.
Absenzen per iCal abonnieren
Die in kOOL erfassten Absenzen können mittels iCal-Links in den eigenen Kalender im Outlook, iPhone, Android, etc abonniert werden. Dafür stehen unter „Termine > iCal-Links“ einige Links zur Verfügung. Sie können nur die eigenen Absenzen abonnieren, alle oder nur die von Personen gemäss einer Filtervorlage. D.h. Sie können z.B. eine Filtervorlage erstellen, die nur die Mitarbeitenden Ihres Teams zeigen. Bei den iCal-Links finden Sie dann einen Link, um nur die Absenzen dieser Vorlage zu abonnieren.
Absenzen aus Outlook importieren
Falls Sie die Absenzen nicht in kOOL erfassen möchten, sondern Ihren Kalender bereits im Outlook führen, ist es auch möglich, Ihre Absenzen aus Outlook in kOOL als solche importieren zu lassen. Dabei werden alle Outlook-Einträge als Absenzen importiert, bei denen Sie „Abwesend“ sind. D.h. Sie müssen im Outlook für diese Termine unter „Anzeigen als“ „Abwesend“ eintragen.
 Nun können Sie diesen Kalender per E-Mail an sich selber teilen und die per E-Mail erhaltene iCal-URL im kOOL hinterlegen. Dadurch importiert kOOL regelmässig und automatisch alle Ihre Abwesend-Einträge aus Outlook als Absenzen in kOOL.
Nun können Sie diesen Kalender per E-Mail an sich selber teilen und die per E-Mail erhaltene iCal-URL im kOOL hinterlegen. Dadurch importiert kOOL regelmässig und automatisch alle Ihre Abwesend-Einträge aus Outlook als Absenzen in kOOL.
Erfassung von Absenzen für Personen ohne kOOL-Login
Auf der Startseite von kOOL können Sie ein Erfassungsformular für Absenzen aktivieren. Dazu müssen Sie dieses Front-Modul unter „Admin > Einstellungen > Layout für Gast“ aktivieren. Gleich können Sie noch einen kurzen Erklärungstext erfassen, mit dem Sie diesen Benutzern kurz erklären können, was sie hier erfassen sollen.
Nun erscheint auf der Startseite von kOOL - wenn noch niemand eingeloggt ist - ein Eingabefeld. Dort kann ein Benutzer nun seine E-Mail Adresse eintragen. Falls in kOOL eine Adresse mit dieser E-Mail Adresse hinterlegt ist, erhält er dadurch ein E-Mail mit einem Link. Mit diesem Link gelangt er auf kOOL und kann Absenzen für diese kOOL-Adresse erfassen. Nach dem Öffnen dieses Links bleibt diese Person auf diesem PC eingeloggt (mit einem Cookie), d.h. er kann später kOOL wieder öffnen und findet dort seine Absenzen und kann neue erfassen.
Normalerweise kann so jede Person, zu der Sie in kOOL eine Adresse mit E-Mail Adresse erfasst haben, seine eigenen Absenzen eintragen. Falls Sie dies auf gewisse freiwillige Mitarbeitende einschränken möchten, können Sie in den Einstellungen unter „Admin > Einstellungen > Layout für Gast“ bei der Option „Anmeldung zur Absenzverwaltung einschränken“ eine Filtervorlage aus dem Leute-Modul wählen. Damit können nur Personen Absenzen melden, die in dieser Filtervorlage vorkommen.
Darstellung in Kalender
In der Kalenderansicht finden Sie links im Termingruppen-Filter eine neue Termingruppe „Absenzen“. Diese können Sie wie jede andere Termingruppe ein- oder ausblenden, um die Absenzen im Kalender zu sehen. Bei einem Kalender-Export erscheinen diese ebenfalls, falls sie eingeblendet sind.
Sie finden drei Möglichkeiten, die Absenzen einzublenden:
- Absenzen (alle): Damit sehen Sie die Absenzen aller Personen, auf die Sie Zugriff haben.
- Absenzen (nur eigene): Damit erscheinen nur Ihre eigenen Absenzen im Kalender.
- Absenzen (Filter): Damit können Sie selber Gruppen von Personen bilden, deren Absenzen Sie zusammen sehen möchten. Hier erscheinen alle Filtervorlagen aus dem Leute-Modul, die Sie mit Ihrem Login erstellt haben. So können Sie z.B. eine Filtervorlage nach einer Gruppe speichern, dann sehen Sie hiermit nur die Absenzen dieser Gruppenmitglieder.
In der Liste der Termine erscheinen die Absenzen nicht, stattdessen sollten Sie dazu die Auflistung unter „Absenzen“ verwenden. Dort finden Sie auch die Möglichkeit eines Excel-Exportes.
Verwendung in Dienstplanung
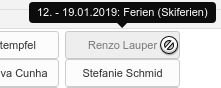 Die erfassten Absenzen helfen in der Dienstplanung. Einerseits erscheinen sie in der Konsensus-Ansicht, damit der Mitarbeitende beim Eintragen seiner Verfügbarkeit sofort erinnert wird, wann er Absenzen hat.
Die erfassten Absenzen helfen in der Dienstplanung. Einerseits erscheinen sie in der Konsensus-Ansicht, damit der Mitarbeitende beim Eintragen seiner Verfügbarkeit sofort erinnert wird, wann er Absenzen hat.
In der Einteilen-Ansicht erscheinen Mitarbeitende mit Absenzen an den entsprechenden Anlässen ausgegraut. Damit können Sie nachwievor eingeteilt werden, der Zuständige wird aber optisch und durch einen Hinweis daran erinnert, dass diese Person eine Absenz eingetragen hat.
Administration der Absenzen
Wenn Sie Admin-Rechte für die Absenzen haben („Alle bearbeiten“), sehen Sie unter „Termine > Absenzen“ nicht nur die eigenen sondern alle Absenzen. Sowohl die von kOOL-Logins wie auch von externen Personen erfasste.
Da diese Liste schnell unübersichtlich werden kann, können Sie auf einen der Namen klicken, um nur die Absenzen dieser Person zu sehen. Damit wird ein Listenfilter für diese Person angewandt. Diesen können Sie wieder entfernen, indem Sie auf die gelb hinterlegte Spaltenüberschrift „Person“ klicken und den aktiven Filter mit dem roten X entfernen.
Wenn Sie als Admin eine neue Absenz erfassen, ist als Standard Ihre Adresse vorausgewählt, damit Sie selber einfach Ihre eigenen Absenzen erfassen können. Sie können diese Zuweisung aber aufheben (mit dem kleinen roten X rechts neben dem Namen) und eine Absenz für eine beliebige Person erfassen.
Erinnerungen
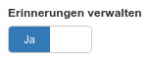 Möchten Sie zwei Tage vor einem Anlass ein Erinnerungs E-Mail erhalten, damit Sie die letzten Vorbereitungen nicht vergessen? Dafür sind die Erinnerungen im Termin-Modul gedacht. Diese können Sie nur verwalten, wenn auf Ihrem Login für das Terminmodul die Verwaltung der Erinnerungen aktiviert ist.
Möchten Sie zwei Tage vor einem Anlass ein Erinnerungs E-Mail erhalten, damit Sie die letzten Vorbereitungen nicht vergessen? Dafür sind die Erinnerungen im Termin-Modul gedacht. Diese können Sie nur verwalten, wenn auf Ihrem Login für das Terminmodul die Verwaltung der Erinnerungen aktiviert ist.
Termine
Als erstes müssen Sie wählen, für welche Termine Sie die Erinnerungen verschicken möchten. Dabei können Sie eine der folgenden Optionen wählen:
- Kalender: Wählen Sie einen ganzen Kalender, dann wird für jeden Termin aus einer Termingruppe aus diesem Kalender eine Erinnerung verschickt.
- Termingruppe: Mit einer einzelnen Termingruppe werden nur Erinnerungen für Termine aus dieser Termingruppe verschickt, also z.B. für jeden erfassten Gottesdienst (aus der Termingruppe „Gottesdienste“)
- Stichwort: Mit einem einzelnen Stichwort können Sie für alle Termine eine Erinnerung verschicken lassen, die dieses Stichwort zugewiesen haben - über alle Termingruppen hinweg.
- Vorlage: Erstellen Sie im Termingruppen-Filter eine Filtervorlage mit den gewünschten Terminen und wählen Sie diese hier aus, dann wird diese Erinnerung für alle diese Termine verschickt werden.
Sie können mehrere Erinnerungen erstellen, die je andere Termine aus unterschiedlichen Termingruppen erinnern. Ebenfalls ist es aber möglich, für die selben Termine mehrere Erinnerungen zu erstellen, z.B. eine 3 Tage vor dem Anlass und eine 7 Tage nach dem Anlass.
Deadline
Wählen Sie die gewünschte Deadline. Diese gilt immer relativ zum entsprechenden Anlass. Falls es an einem Tag zwei Termine hat, für die Erinnerungen verschickt werden, kann es sein, dass gleichzeitig zwei Erinnerungen verschickt werden.
Empfänger
Die Empfänger der Erinnerung können Sie auf verschiedene Arten definieren, die sich auch kombinieren lassen:
- Leute: Wählen Sie hier Personen aus der Datenbank
- Gruppen: Wählen Sie eine oder mehrere Gruppen, die diese Erinnerung erhalten sollen
- E-Mail Adressen, kommagetrennt: Tragen Sie hier einzelne E-Mail Adressen ein. Dabei ist zu beachten, dass damit keine Platzhalter im Text verwendet werden können (siehe unten).
- Eingeteilte Mitarbeitende folgender Dienste: Wählen Sie hier Dienste aus dem Dienstplan-Modul aus. Alle Personen, die in einem dieser Dienste am Termin eingeteilt sind, für den eine Erinnerung verschickt wird, erhalten die Erinnerung. Damit können Sie alle Diensthabenden vor einem Anlass an deren Einsatz erinnern. Hier sind einige Platzhalter praktisch (siehe unten).
Zuletzt können Sie noch den Erinnerungstext erfassen, der jeweils verschickt werden soll. Im Text können Sie Platzhalter einfügen, die mit den Angaben des Empfängers oder des Termins ersetzt werden. Ein einfaches Beispiel finden Sie im Hilfetext zum Nachrichten-Text. Hier eine umfangreichere Liste der möglichen Platzhalter:
Angaben zum Termin
- ###e_startdatum###: Datum des Anlasses, z.B. 13.7.2021
- ###e_startzeit###: Startzeit des Anlasses, z.B. 11:00
- ###e_title###: Titel
- ###e_kommentar###: Beschreibung
- ###e_kommentar2###: Interne Bemerkungen
- ###e_rota_own###: Die Dienste, in denen der Empfänger an diesem Anlass eingeteilt ist.
- ###e_rota_all_teams###: Auflistung aller Dienste, die an diesem Anlass Einsatz haben inkl. den Einteilungen (Nur Namen)
- ###e_rota_all_teams_details###: Auflistung aller Dienste, die an diesem Anlass Einsatz haben inkl. den Einteilungen (Namen inkl. Telefon und E-Mail der Mitarbeitenden)
Angaben zum Empfänger
- ###r__salutation###: Persönliche Anrede, z.B. Liebe
- ###r__salutation_format###: Förmliche Anrede, z.B. Sehr geehrte Frau
- ###r_vorname###: Vorname des Empfängers
- ###r_nachname###: Nachname des Empfängers
Info E-Mail bei Terminänderungen
Über die Option „Info-E-Mail bei Terminänderungen senden an“ beim Bearbeiten einer Termingruppe können Sie eine oder mehrere Gruppen auswählen, deren Empfänger automatisch ein Info-E-Mail erhalten, wenn ein Termin dieser Termingruppe hinzugefügt, geändert oder gelöscht wird. Beim Erfassen oder Ändern des Termins erscheint bei solchen Termingruppen ein Schalter, mit dem diese Benachrichtigung im Einzelfall unterdrückt werden kann. Dies kann z.B. praktisch sein, wenn Sie lediglich einen Tippfehler korrigieren.
In der Liste der Termingruppen ist eine solche automatische Benachrichtigung durch ein Sprechblasen-Icon dargestellt.
Termin-Ablauf
Mit dem Termin-Ablauf können Sie den zeitlichen Ablauf eines Anlasses in kOOL planen. Dazu muss zuerst der Termin-Ablauf in den globalen Einstellungen des Termine-Moduls aktiviert werden.
Ablauf erfassen
Wenn Sie einen neuen Termin erfassen oder einen bestehenden bearbeiten, finden Sie den neuen Punkt „Ablauf“. Mit dem Button „Neuer Eintrag zu oberst“ erstellen Sie einen neuen Programmpunkt. Zu diesem können Sie nun die Zeit, eine Beschreibung und den zuständigen Dienst erfassen. Es ist möglich, bei Bedarf weitere Felder pro Ablaufpunkt zu erfassen. Jeden Ablauf-Eintrag müssen Sie mit der entsprechenden Speichern-Taste speichern.
Mit den Icons rechts oben können Sie den aktuellen Ablauf-Eintrag Löschen, verschieben oder einen neuen nach diesem anlegen.
Ablauf exportieren
In der Liste der Termine finden Sie bei jedem Termin ein +-Icon, welches einen PDF-Link öffnet. Dieser erstellt eine PDF-Datei pro Anlass mit allen Termin-Angaben, Dienstplan-Einteilungen und dem Ablauf des Anlasses. Weiter haben Sie die Möglichkeit, einen freien Text für oben und unten im Export zu erfassen. Diese Texte werden für Ihr Login gespeichert und beim nächsten Export wieder vorausgefüllt. Der selbe Export ist auch aus dem Dienstplan-Modul möglich. Dort finden Sie bei jedem Anlass in der Erfassen-Ansicht einen PDF-Button, der den selben Ablaufplan erstellt.
Damit erhalten Sie eine Übersicht aller Infos zu diesem Anlass.
Vorlage auf Termingruppe
Falls der Ablauf der Anlässe einer Termingruppe immer ähnlich ist, können Sie diesen Ablauf bereits auf der Termingruppe erfassen. Beim Bearbeiten eines Termins finden Sie dann beim Ablauf den Button „Von Termingruppe laden“, der den Ablauf der Termingruppe für diesen Termin übernimmt. Daran können Sie nun für diesen einen Anlass beliebige Änderungen vornehmen.
Taxonomie-Stichworte
Ein Termin gehört immer zu genau einer Termingruppe. Manchmal kann es aber praktisch sein, parallel dazu eine Kategorisierung der Termine zu erlauben, bei der ein Termin z.B. auch zu mehr als einer Kategorie gehört. Dafür bietet kOOL das Konzept der Taxonomie-Stichworte.
Um die Stichworte zu verwenden, muss Ihr Login das Modul „Taxonomie“ mit der nötigen Berechtigungsstufe haben. Ansonsten steht diese Funktionalität nicht zur Verfügung.
Neues Stichwort erstellen
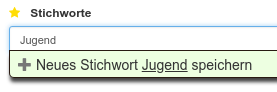 Am einfachsten bearbeiten Sie einen Termin oder eine Termingruppe und tragen im Feld „Stichworte“ das neue Stichwort als Text ein. Dadurch erscheint die Möglichkeit, dieses Stichwort neu zu erstellen.
Am einfachsten bearbeiten Sie einen Termin oder eine Termingruppe und tragen im Feld „Stichworte“ das neue Stichwort als Text ein. Dadurch erscheint die Möglichkeit, dieses Stichwort neu zu erstellen.
Ebenfalls können Sie im Taxonomie-Modul die Stichworte verwalten und neue erstellen. Dort ist es zusätzlich möglich, die Stichworte hierarchisch zu definieren, d.h. ein Stichwort kann Unterstichworte haben. Das ist vor allem für die Filterung praktisch, weil die Suche nach einem Ober-Stichwort alle Einträge findet, die einem der Unter-Stichworte zugewiesen sind.
Stichworte zuweisen
Jedem Termin können Sie beliebige Stichworte zuweisen. Wenn Sie einer Termingruppe Stichworte zuweisen, werden diese beim Erstellen von neuen Terminen für diese Termingruppe automatisch zugewiesen. Wie bei den anderen Vorgabefeldern gilt dies nur als Vorschlag und kann pro Termin noch verändert werden.
Nach Stichworten filtern
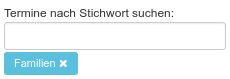 Beim Termingruppen-Filter in der Kalender- und Listenansicht haben Sie die Möglichkeit nach einem oder mehreren Stichworten zu filtern. Damit erscheinen nur die Termine, die eines der gewählten Stichworte enthalten. Diese Filterung wird mit der der Termingruppen kombiniert, d.h. es erscheinen immer nur die Termine für die gewählten Termingruppen.
Beim Termingruppen-Filter in der Kalender- und Listenansicht haben Sie die Möglichkeit nach einem oder mehreren Stichworten zu filtern. Damit erscheinen nur die Termine, die eines der gewählten Stichworte enthalten. Diese Filterung wird mit der der Termingruppen kombiniert, d.h. es erscheinen immer nur die Termine für die gewählten Termingruppen.
In der Liste der Termine haben Sie die Möglichkeit, die Spalte „Stichworte“ einzublenden. Damit erhalten Sie schnell einen Überblick, welcher Termin welche Stichworte aufweisst. Hier können Sie diese mit der Mehrfachbearbeitung ebenfalls schnell für viele Termine ändern oder erfassen.
Anmeldungen für Termine
Wenn sich die Besucher eines Anlasses vorgängig anmelden müssen, können Sie dies mit dem Formulare-Modul in kOOL oder dem TYPO3-Plugin kOOL-Gruppenanmeldungen sehr elegant lösen. In der Agenda auf der Website erscheint bei jedem Termin mit aktivierter Anmeldung automatisch ein Anmelde-Button. Solche Anmeldungen werden automatisch in kOOL gespeichert und können dort als Gruppen verwaltet werden.
Einrichtung
Damit dies funktioniert, müssen Sie eine Platzhaltergruppe „Anmeldungen“ in kOOL erstellen. In den Globalen Einstellungen zum Termine-Modul müssen Sie diese Gruppe nun unter „Gruppen für Anmeldungen als Untergruppe dieser Gruppe anlegen“ auswählen, damit kOOL weiss, wo die Anmeldegruppen gespeichert werden sollen.
Falls Sie Ihre Termine in Kalendern getrennt haben, wollen Sie ev. die Option „Anmeldegruppen nach Kalendar gruppieren“ aktivieren. Damit wird die Gruppenstruktur unterhalb der Obergruppe „Anmeldungen“ in Untergruppen nach Kalendern unterteilt - was zu mehr Übersichtlichkeit führen kann.
Einstellungen pro Termingruppe
Obige globale Einstellung gilt für alle Termine sofern auf der entsprechenden Termingruppe nicht eine separate Obergruppe definiert ist. Dort können Sie eine andere Obergruppe definieren, die dann nur für die Termine dieser Termingruppe verwendet wird - Sie können natürlich die selbe Obergruppe bei mehreren Termingruppen hinterlegen, dann werden die Anmeldegruppen all dieser Termine in dieser Gruppenstruktur erstellt.
Weiter können Sie zwischen Kalender- und Schuljahren wählen. Je nach dem werden die Jahresuntergruppen nach Kalenderjahr oder von August-Juli angelegt.
Mit dem Standard-Anmeldeschluss können Sie für jede Gruppe einen automatischen Anmeldeschluss definieren. Wenn Sie dort „7“ eintragen, ist der Anmeldeschluss eine Woche vor dem Start des Anlasses. Denken Sie daran, diesen Anmeldeschluss anzupassen falls Sie später das Startdatum des Termines ändern sollten.
Mit einer TYPO3-Website
Sie müssen eine eigene Seite erstellen, auf der Sie ein Plugin „kOOL Gruppen-Anmeldungen“ einfügen. In den Plugin-Einstellungen wählen Sie keine Gruppe aus sondern konfigurieren nur alle anderen Optionen. Z.B. die Formular- und Pflichtfelder, die Moderation der Anmeldungen, den Dankestext und allfällige E-Mails, die nach der Anmeldung verschickt werden sollen.
Die Gruppe lassen Sie leer, weil diese dann aus der Agenda übergeben wird. Denn für jeden Termin landet der Benutzer mit dem Anmelde-Button auf dieser einen Seite. Für welchen Termin, resp. welche Gruppe, er sich anmeldet, hängt vom Termin ab.
Mit dem Formulare-Modul
Erstellen Sie im kOOL Formulare-Modul ein Formular. Weisen Sie keine Anmeldegruppe zu, das Feld „Anmeldung für folgende Gruppe(n)“ muss also leer bleiben. Richten Sie sonst aber alles so ein wie gewünscht, z.B. die Moderation, die Formularfelder und allfällige E-Mails, die nach der Anmeldung verschickt werden sollen.
Die Anmeldegruppe bleibt leer, weil diese vom Termin abhängt, für den sich der Besucher anmelden will. Aus der Agenda gelangt der Benutzer immer auf dieses eine Formular, um sich für einen Termin anzumelden. Die entsprechende Gruppe ist bei jedem Termin anders, diese wird aber über vom Button beim Termin automatisch ans Formular übergeben.
Nun müssen Sie in den globalen Einstellungen zum Termine-Modul unter „Formular, das für Terminanmeldungen verwendet wird“ das oben erstellte Formular zuweisen, damit kOOL weiss, welches Formular für die Terminanmeldungen verwendet werden soll. (Hinweis: Es erscheinen nur die Formular ohne zugewiesene Anmeldegruppe.)
Anmeldung pro Termin aktivieren
Bearbeiten Sie einen Termin und finden Sie den blauen Balken „Gruppen-Anmeldung“. Aktivieren Sie den Schalter „Gruppe erstellen für Anmeldungen“ und speichern Sie den Termin. Damit wird sofort eine neue Gruppe erstellt, in der die Anmeldungen später gespeichert werden. Im kOOL gelangen Sie sofort zur Bearbeitung dieser Gruppe, damit Sie gleich alle nötigen Einstellungen vornehmen können. Z.B. die maximale Anzahl Teilnehmer, den Anmeldeschluss oder Gruppen-Datenfelder.
Das ist alles. Ab sofort erscheint in der Agenda der Anmeldebutton bei diesem Termin und neue Anmeldungen werden in kOOL als Adressen gespeichert, die der entsprechenden Anmeldegruppe zugewiesen sind.
Zusatzoptionen
Separate Formulare pro Termingruppe
Falls Sie pro Termingruppe ein separates Anmeldeformular benötigen, z.B. mit anderen Formular- oder Pflichtfeldern, oder mit anderen Einstellungen zum E-Mailversand, Moderation etc., können Sie pro Termingruppe in kOOL ein eigenes Formular definieren. Normalerweise wird immer das Hauptformular verwendet, das in TYPO3 oder im kOOL definiert ist. Falls für eine Termingruppe aber ein separates definiert ist, wird für Termine dieser Termingruppe dieses spezielle verwendet.
Bearbeiten Sie eine Termingruppe, um eine der folgenden Einstellungen anzupassen:
- Für TYPO3: „Anmelde-URL (oder TYPO3 Seiten-ID)“: Tragen Sie hier die Seiten-ID aus TYPO3 ein, auf der Anmeldeformular für diese Termingruppe liegt.
- Für kOOL-Formulare: „Formular für Anmeldungen“: Wählen Sie hier das Formular für diese Termingruppe. (Hinweis: Es erscheinen nur die Formular ohne zugewiesene Anmeldegruppe.)
Externes Anmeldeformular
In gewissen Fällen soll für einen Termin ein ganz eigenes oder externes Anmeldeformular verwendet werden. Dazu finden Sie im Formular des Termines unter „Gruppen-Anmeldung“ das Feld „Anmelde-URL (für externe Anmeldung)“. Tragen Sie dort die URL zum Anmeldeformular ein, damit der Anmeldebutton in der Agenda auf diese URL verlinkt.
Hinweis zur Moderation
Wenn Sie eine fixe Platzbeschränkung haben, sollten Sie die Anmeldungen unmoderiert machen. Denn bei moderierter Anmeldung können solange Anmeldungen gemacht werden, bis Sie die letzte Anmeldung moderiert haben. Wenn also z.B. 49 Anmeldungen gespeichert sind für eine Gruppe mit maximal 50 Personen, können noch drei zu moderierende Anmeldungen eingehen. Sie können davon dann nur eine bewilligen, weil die Gruppe dann voll ist - erst ab dann erscheint auf der Website der Hinweis, dass die Gruppe voll ist.
Deshalb müssen Sie die Moderation deaktivieren, wenn nach der 50. Anmeldung sofort Schluss sein soll. Ohne Moderation wird in kOOL sofort eine neue Adresse angelegt und der Anmeldegruppe zugewiesen. Damit ist auch sofort ein weiterer Platz besetzt. Dadurch entstehen potenziell doppelte Adressen, wenn sich eine Person anmeldet, die bereits in kOOL gespeichert war. Damit Sie diese später bereinigen können, wird für jede solche Anmeldung eine Adressbereinigung gespeichert. Mit diesen können Sie die neuen Adressen zu bestehenden zuweisen.
Falls Sie die Adressen kurz nach dem Anlass nicht mehr benötigen, können Sie eine unmoderierte Anmeldung auch ohne Adressbereinigungen einstellen. Damit bleiben die Adressen als Dupletten in kOOL bestehen. Sobald Sie die Anmeldungen nicht mehr benötigen, können Sie nach allen Teilnehmern suchen und diese alle löschen, danach auch gleich die Anmeldegruppe löschen. Damit haben Sie alle potenziell doppelten Adressen wieder aus kOOL gelöscht.
Checkin
Mit der Checkin-Funktionalität des Präsenzliste-Moduls können Sie beim Eingang zum Anlass gleich alle Besucher prüfen, ob sie eine gültige Anmeldung haben. Dazu können Sie beim Bestätigungs E-Mail für eine Anmeldung gleich einen QR-Code mitschicken, den der Besucher am Eingang vorweisen muss. Mehr dazu finden Sie unter Checkin zum Präsenzliste-Modul.
Termin-Moderation
Einstellungen
 Wie bei allen Modulen sind die Einstellungen in Benutzer-Einstellungen und globale Einstellungen unterteilt. Änderungen an den Benutzer-Einstellungen gelten nur für den aktuell eingeloggten Benutzer, während die globalen nur von Administratoren bearbeitet werden können und für das ganze kOOL gelten.
Die Einstellungen finden Sie immer ganz rechts oben im Modul unter dem Zahnrad-Icon:
Wie bei allen Modulen sind die Einstellungen in Benutzer-Einstellungen und globale Einstellungen unterteilt. Änderungen an den Benutzer-Einstellungen gelten nur für den aktuell eingeloggten Benutzer, während die globalen nur von Administratoren bearbeitet werden können und für das ganze kOOL gelten.
Die Einstellungen finden Sie immer ganz rechts oben im Modul unter dem Zahnrad-Icon:
Benutzer-Einstellungen
- Standard-Seite: Wählen Sie hier, welche Ansicht beim Öffnen des Kalenders jeweils erscheinen soll
- Liste: Anzahl Termine pro Seite: Diese Einstellung kann auch mit den +/- Icons rechts oberhalb der Terminliste schrittweise angepasst werden.
- Erste/Letzte Stunde im Kalender: Diese Zeiten bilden Start und Ende in der Wochen- und Tagesansicht.
- Feld für den Termin-Titel (Kalender, iCal, etc): Im Kalender sowie im iCal-Export erscheint diese Angabe pro Termin als Titel.
- Einträge in der Listenansicht hervorheben: Normalerweise erscheinen alle Termine gleich, aber mit dieser Option können entweder die Sonntage hervorgehoben werden oder die Termingruppenfarben zur Hervorhebung der einzelnen Termin verwendet werden.
- Geburtstage in Termin-Kalender anzeigen: Ist diese Option aktiviert, erscheinen kleine Geburtstagskuchen-Icons im Kalender, die die Geburtstage der Personen aus der Adressdatenbank anzeigen. Falls Sie nicht die Geburtstage aller Adressen sehen möchten, können Sie in den Einstellungen zum Leute-Modul bei „Filter für Geburtstagslisten“ eine Filtervorlage hinterlegen.
- Kalender in Termingruppen-Auswahl verbergen: Diese Option bietet bei der Erstellung neuer Termine alle Termingruppen in einer Liste zur Auswahl an, statt sie nach Kalendern zu gruppieren. Das kann vor allem dann sinnvoll sein, wenn Sie nur wenige Termingruppen haben.
- Reservationen im Kalender-Tooltip anzeigen?: Im Tooltip mit den Details zu einem Termin erscheinen bei aktivierter Option die zu diesem Termin gehörenden Reservationen.
- Raum-Auswahlliste: Nur mit Räumen von zukünftigen Terminen füllen: Siehe Tipps und Tricks
- Zeiten in PDF-Kalender anzeigen: In der PDF-Ausgabe des Kalenders können die Zeiten viel Platz wegnehmen, deshalb können sie hier deaktiviert werden.
- Im PDF-Export immer Kurzname verwenden?: Jeder Termingruppe kann ein Kurzname zugewiesen werden, z.B. „GD“ für „Gottesdienst“. Teilweise wird dieser automatisch in Exporten verwendet, wenn der Platz knapp wird, und mit dieser Option kann dies erzwungen werden.
- Der Wochenkalender (PDF) beginnt am: Mit dieser Funktion kann der Wochenstart geändert werden. Standard ist der Montag.
- Anzahl Tage für Wochenkalender (PDF): Damit ist es z.B. möglich, einen Arbeitswochen-Export oder einen Export für zwei Wochen zu erstellen. Weitere Möglichkeiten finden Sie unter Vorlagen für den PDF-Export.
- Beim PDF-Export Farblegende ausgeben?: Für die Termingruppen erscheint eine Farblegende im Export, falls diese Option aktiviert ist.
- iCal-Export: Vergangene Termine exportieren: Normalerweise erscheinen im iCal-Export nur die zukünftigen Termine. Hier kann dieses Verhalten angepasst werden.
- E-Mail Benachrichtigungen für moderierte Termine von Stufe-3-Benutzern: Stufe-3-Benutzer dürfen Termine auch für moderierte Termingruppen sofort erfassen, d.h. der Moderator erfährt nichts von diesem neuen Termin. Mit dieser Option wird der Moderator darüber informiert, auch wenn keine Moderation nötig ist. Mehr dazu unter Termin-Moderation
- iCal-Export: Diese Angaben in der Beschreibung ausgeben: Zusätzlich zum Termintitel (oder den Angaben gemäss der Einstellung „Feld für den Termin-Titel“) können weitere Angaben in der Beschreibung zum Termin im iCal-Export gewählt werden. Diese Angaben erscheinen dann auf dem Smartphone oder im Outlook, wo der iCal-Feed abonniert wird.
- Termine-Tooltip: diese Felder anzeigen: Wählen Sie die Angaben, die Sie im Tooltip mit den Termindetails sehen möchten.
Globale Einstellungen
- Gruppen für Anmeldungen als Untergruppe dieser Gruppe anlegen: Nur relevant in Verbindung mit dem TYPO3-Plugin für Gruppen-Anmeldungen. Für jeden Termin, für den die Anmeldungen aktiviert werden, wird eine eigene Gruppe erstellt. Diese Gruppen werden nach Jahr gruppiert und als Untergruppen der hier gewählten Gruppe erstellt.
- Rolle für neue Gruppen-Anmeldungen: Nur relevant in Verbindung mit dem TYPO3-Plugin für Gruppen-Anmeldungen. Anmeldungen werden für die hier gewählte Rolle gemacht.
- Verfügbare Rollen in Anmeldungs-Gruppe: Nur relevant in Verbindung mit dem TYPO3-Plugin für Gruppen-Anmeldungen. Die hier gewählten Gruppen werden auf der für eine Terminanmeldung neu erstellt Gruppe vorgefüllt.
- Pflichtfelder für Termine: Um einen neuen Termin erstellen zu können, müssen die Benutzer die hier gewählten Angaben ausfüllen.
- Änderungen an den folgenden Feldern für moderierte Termine zulassen: Benutzer, die moderiert Termine erfassen dürfen, können diese später wieder ändern. Falls eine der hier gewählten Angaben geändert wird, erfolgt diese Anpassung ohne erneute Moderation, ansonsten mit.
- Benutzerrechte Termine-Modul definieren über: In der Standard-Einstellung „Kalender und Termingruppen“ können die Berechtigungen für ganze Kalender vergeben werden. Für Termingruppen, die zu einem Kalender gehören, können nicht eigene Berechtigungen vergeben werden. Für maximale Flexibilität kann hier auf „ausschliesslich Termingruppen“ geändert werden, wodurch pro Termingruppe (in einem Kalender oder nicht) eine Berechtigungsstufe zugewiesen werden kann. Alle dies erfolgt im Admin-Modul unter „Logins anzeigen“.
- Sollen offene Moderationen für alle Benutzer sichtbar sein?: Normalerweise sieht ein Nicht-Moderator nur seine eigenen, noch zu moderierenden Terminanfragen. Ist diese Option auf ja, sehen die Nicht-Moderatoren auch die Anfragen der anderen Benutzer.
- Gast darf iCal Links sehen: Mit dieser Option kann dem nicht eingeloggten Benutzer (Loginname ko_guest) erlaubt werden, die iCal-Links zu sehen.
- Termin-Ablauf aktivieren: Damit wird die Erfassung von Termin-Abläufen aktiviert.
FAQ: Auswahlliste der Veranstaltungsorte
Diese Hinweise gelten nur für Versionen vor R48 (ca. September 2019)
Normalerweise besteht die Liste der verfügbaren Veranstaltungsorte beim Erfassen eines Termines aus allen bisher verwendeten Veranstaltungsorten - aus Terminen und Termingruppen. Um einen Eintrag aus der Liste zu entfernen, muss dieser Veranstaltungsort also bei allen Terminen (und Termingruppen) gelöscht oder durch einen anderen ersetzt werden - erst dann verschwindet er auch aus der Liste. Um alle Termine zu finden, bei denen der zu löschende Eintrag noch hinterlegt ist, eignet sich folgendes Verfahren:
- Liste der Termine anzeigen und alle Termingruppen einblenden (Vorlage öffnen: „[ALLE]“)
- Zeitfilter leeren (von immer bis immer)
- Auf die Spaltenüberschrift „Ort“ klicken um den Filter zu öffnen und dort den gewünschten Veranstaltungsort zur Filterung auswählen.
- Nun erscheinen nur die Termine mit diesem Veranstaltungsort. Mit dem Bleistift unterhalb der Ort-Spalte können Sie nun diesen Ort für alle markierten Termine auf einmal ändern.
In den Benutzer-Einstellungen zum Termine-Modul ist es möglich einzustellen, dass nur die Veranstaltungsorte zukünftiger Termine in die Liste aufgenommen werden.
Tipps und Tricks
Lesen Sie die Tipps und Tricks zum Termine-Modul, um nützliche Tipps für die Praxis zu erhalten.
Berechtigungen
Lesen Sie mehr zu den Berechtigungen im Termine-Modul.
Termine auf Website anzeigen
Lesen Sie mehr dazu unter TYPO3-Erweiterungen: kOOL-Termine